ブログ
5.282020
【第7回】クエリを修正して指定期間のデータを抜き出す方法【Access超初心者講座】
今回は「クエリを修正して指定期間のデータを抜き出す方法」をお届けします。
これまでの講座で「データリンク⇒データ処理⇒エクスポート」という流れを学習してきました。ここからは、もう少し「実務で使えるレベル」までAccessを作り込んでいきたいと思います。それでは、早速始めていきましょう!
クエリを編集する。
第3回の「わからないじゃなくて知らないだけ。クエリなんて簡単だ!」では、とりあえずクエリを作って実行したところで終わりました。ここでは「クエリ作成後の編集方法」を学習します。
イメージは「マクロを修正する」と同じように行います。
1,Sample_Database.accdbを起動させます。
2,編集したいクエリ上、今回は「001_指定日付売上データ」で右クリックをし[デザインビュー]をクリックします。
これで、編集画面「デザインビュー」が表示されました。
テーブル・クエリ・フォーム・マクロ・レポートなどの機能グループがありますが、すべて「デザインビュー」で編集を行うことになります。「変更しようっかな」という時は『右クリック⇒デザインビュー』と覚えておきましょう。
あと、お気付きかもしれませんが、それぞれでデザインビューを選択すると、メニューに[デザイン]タブが出現するようになります。デザインビューでのみ表示されるタブになります。
抽出条件を期間指定とする
現在、クエリ「001_指定日付売上データ」は「特定の日だけ」を抽出するクエリとなっています。実務では「〇月から〇月の売上データが欲しい」ということもあります。それに対応できるように抽出条件を変更します。そこで使用するのが「Between ~ and ~」です。翻訳すると『ほにゃららとほにゃららの間』です。今回は、
2019年4月1日から2019年4月30日の売上データを抽出
することとしましょう。
1,上記を「注文受付日」の抽出条件に直接入力します。
Between #2019/04/01# and #2019/04/30#
#で日付を囲わなかった場合、入力補正してくれます。
これで、期間指定が完了しました。
2,クエリ「001_指定日付売上データ」を実行します。
2019年4月1日から2019年4月30日の売上データが抽出されました。
3,クエリ「001_指定日付売上データ」を閉じるため、「×」をクリックします。
4,[はい]をクリックします。
これで今回のAccess操作は終了です。
今回のおさらい
今回は、
・クエリの編集方法
・Between ~ and ~
を学びました。クエリを編集することは、今後何回も何回もクエリは作っていくことになりますので、いつの間にか覚えてしまうでしょう♪
今回のように抽出条件を変更する場合、わざわざクエリを編集しなければなりません。それも面倒なので、次回はこれを改善します。
次回は「フォームを使って抽出条件変更する」をお届けします。
コメント
この記事へのトラックバックはありません。

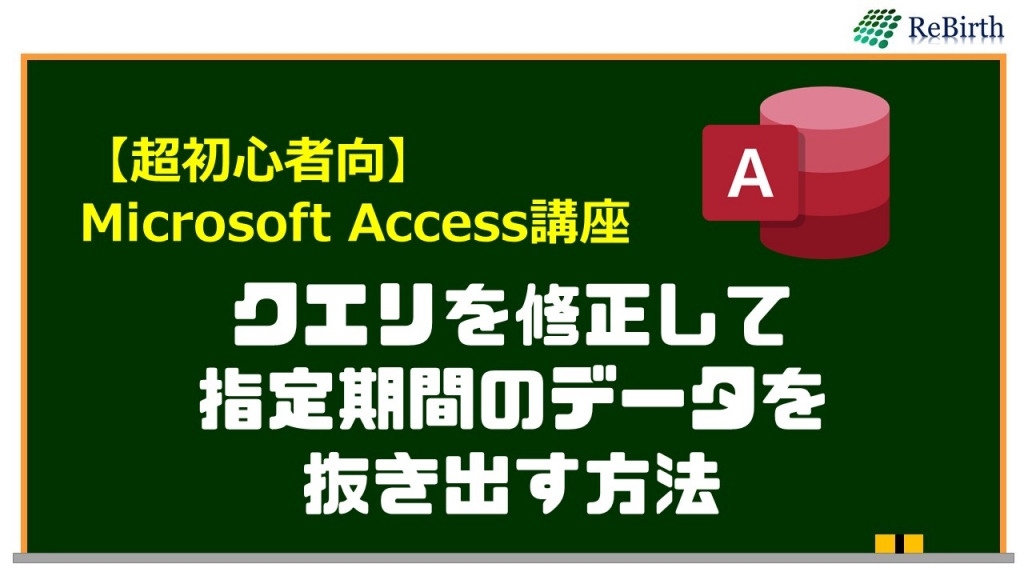

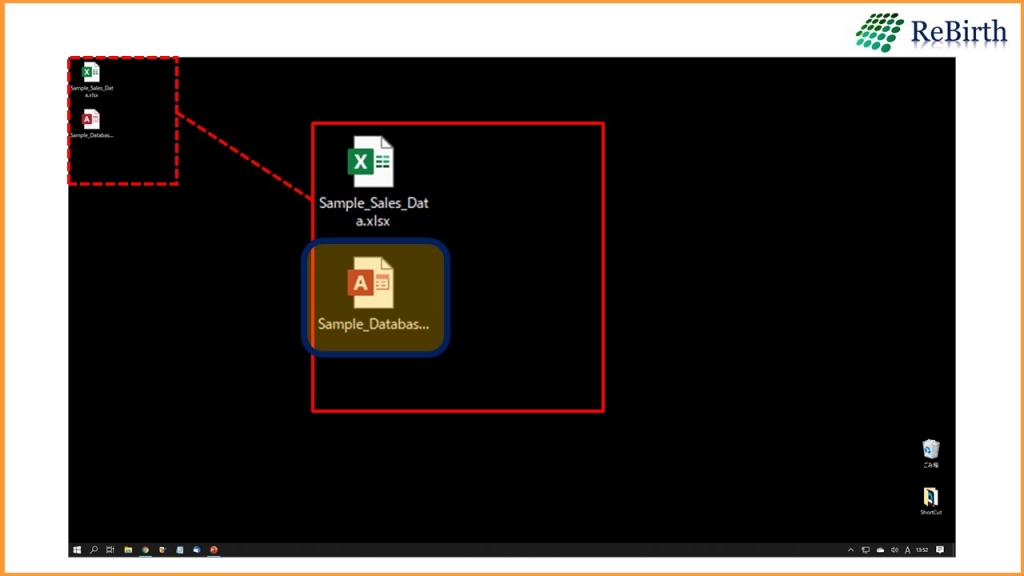
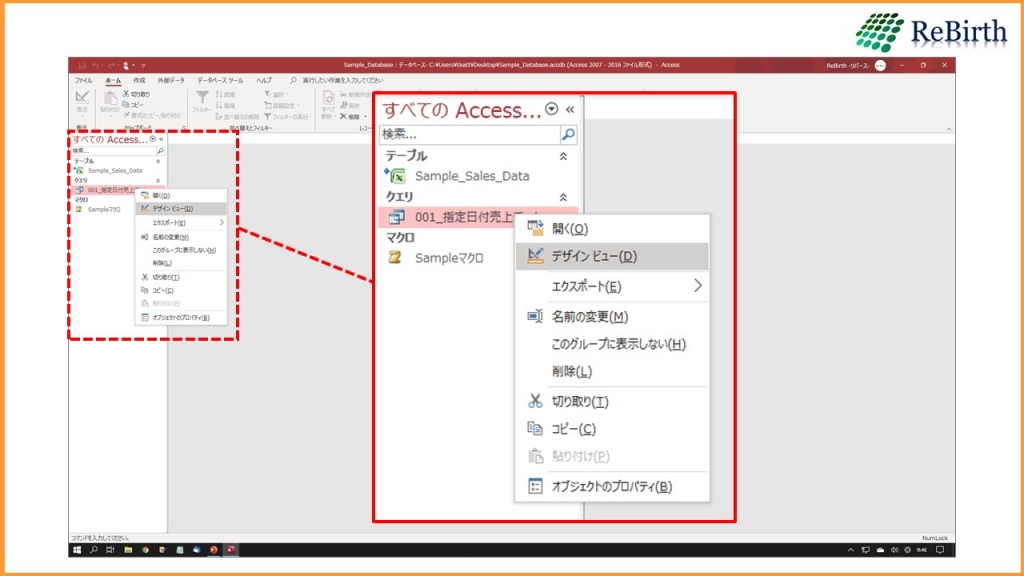
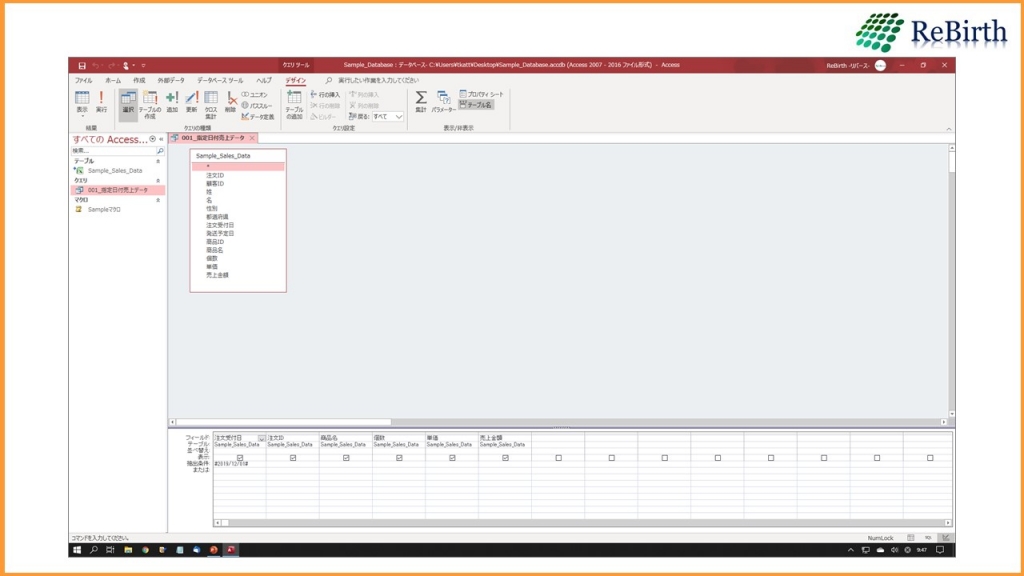

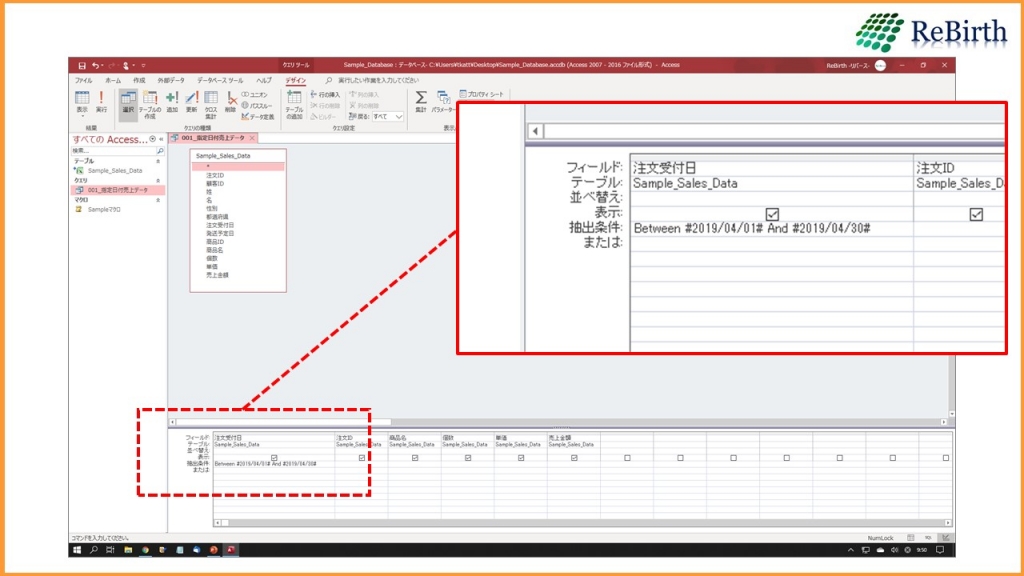
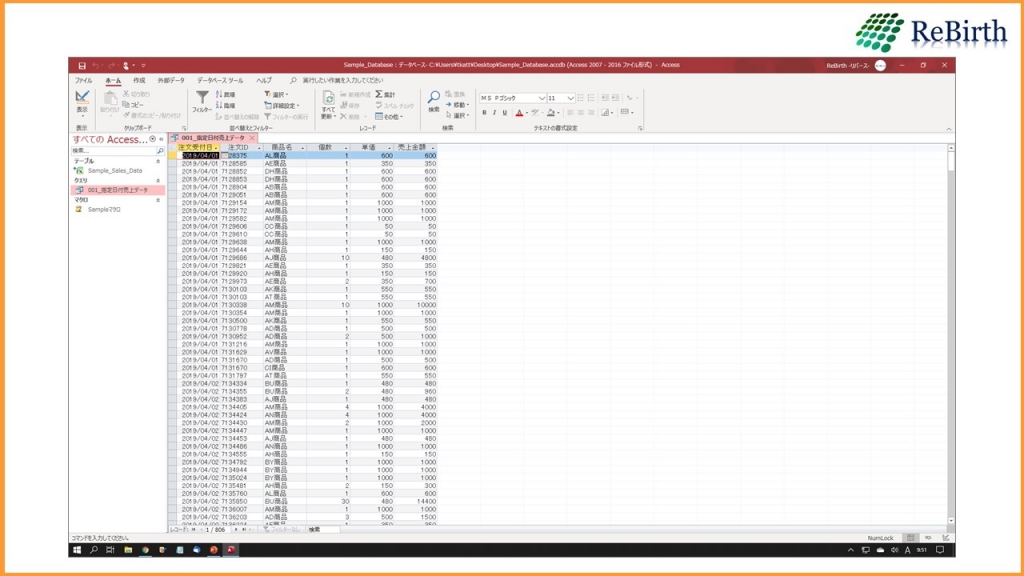
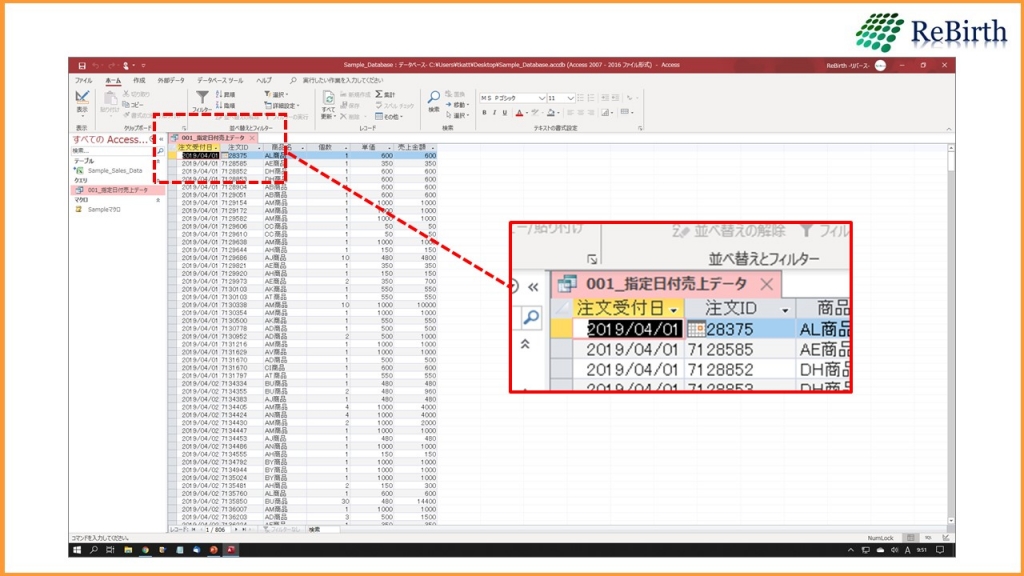
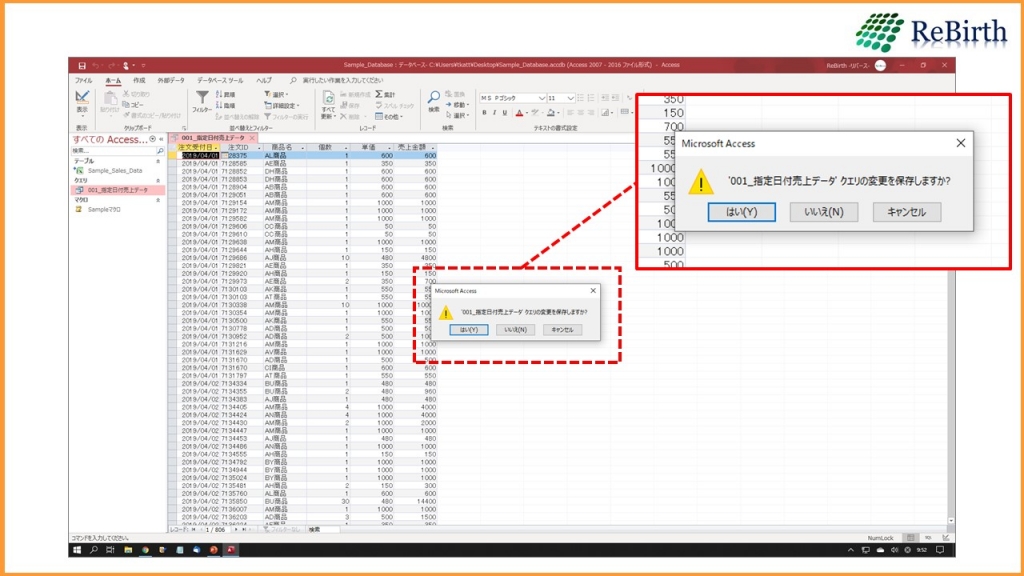
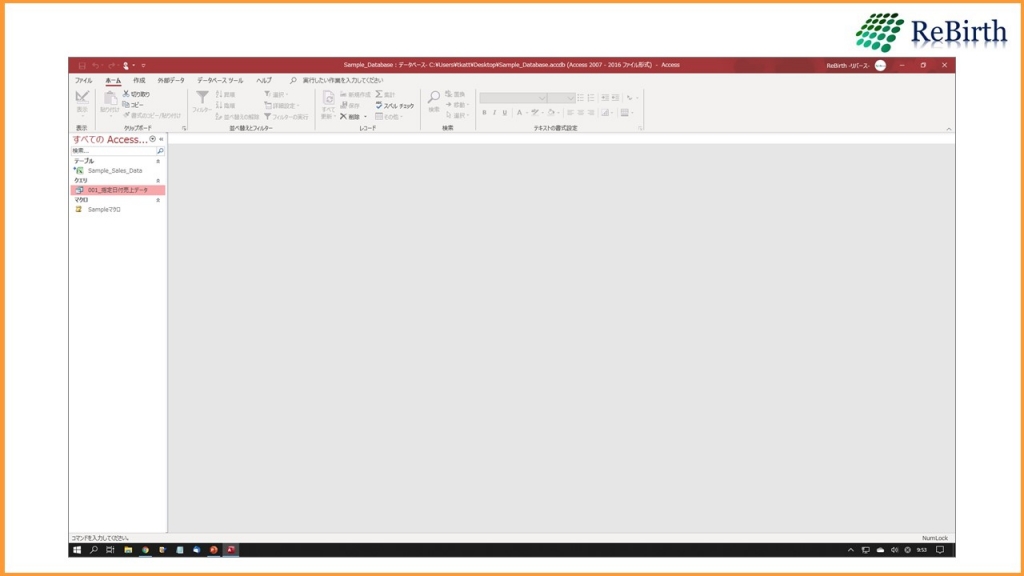






この記事へのコメントはありません。