ブログ
5.272020
【第6回】Accessでマクロを使ってみた【Access超初心者講座】
今回は「Accessでマクロを使ってみた」をお届けします。
前回までは、ExcelデータとAccessをリンクさせ、クエリを作成し、処理結果をExcelへエクスポートするまで行いました。しかし、これだけではAccessを使ってラクになったという気分にはなれません。もう少し「ラクになった~」と気持ちを上げるために、今回は「マクロ」を作ります。マクロと言っても「標準機能」で作成しますので、VBAなどは出てきません。
早速、始めてきましょう!!
マクロとはなんぞ?
 Accessの超初心者講座とは言え、おそらくはExcelをある程度使いこなしている人たちが多いと思いますので「マクロ」もご存じかと思いますが、おさらいしておきます。
Accessの超初心者講座とは言え、おそらくはExcelをある程度使いこなしている人たちが多いと思いますので「マクロ」もご存じかと思いますが、おさらいしておきます。
マクロとは「同じ作業を自動的に実行してくれるようにする仕組み」です。Excelでは「マクロの記録」機能を使い、自分が行った操作を自動的にVBAに書き起こしてくれます。「毎回、削除するセルのエリアが同じ」とか「プリントアウトする作業が同じ」など様々な定型業務を記録してVBAに書き起こしてくれます。
Accessも「マクロ」という機能がありますが、自分で日本語で選び、その順番通りに実行してくれるというものです。ひとまず、Accessでのマクロの作成をやってみましょう!
マクロを作ってみよう!
 それでは、Accessでマクロを作成していきます。今回は「エクスポート操作を実行させるマクロ」を作ります。
それでは、Accessでマクロを作成していきます。今回は「エクスポート操作を実行させるマクロ」を作ります。
1,Sample_Database.accdbを起動させます。
2,メニューより[作成]タブをクリックします。
3,[マクロ]をクリックします。
4,▼(ドロップダウンリスト)をクリックします。※この空白には「新しいアクションを追加」という名前が表示されます。
以下のような画面になるかと思いますので、軽く説明をします。
このように「日本語でどのような操作を行うか」が列挙されていて、それを選ぶことにより、順番に実行されていきます。
5,リストの中より[クエリを開く]を選択してください。
[クエリを開く]は、作成してあるクエリを実行してくれるアクションです。
6,[クエリ名]の▼(ドロップダウンリスト)を開くと「001_指定日付売上データ」があると思いますので、それを選択します。※ビューやデータモードについての説明は今回は割愛します。
このクエリ実行後に「完了しました」という次のようなメッセージボックスを表示させたいと思います。
7,続いて、同じように「新しいアクションを追加」の▼をクリックします。
8,リストより[メッセージボックス]を選択してください。
9,[メッセージ]に「完了しました」と入力し、[タイトル]に「Sample実行」と入力してください。
10,マクロを保存しますので、タブの「×」をクリックします。
11,[はい]をクリックします。
12,「Sampleマクロ」と入力し[OK]をクリックしてください。
このように「Sampleマクロ」が保存されました。
マクロを実行してみよう!
先ほど作成したマクロは、001_指定日付売上データを実行してから、メッセージボックスを表示させるという流れです。
それでは、そのように実行されるかを確認しましょう。
1,『Sampleマクロ』をダブルクリックしてください。
以下のような結果になったと思います。
クエリの実行画面とメッセージが表示されました。このようにして、ダブルクリックだけで定型業務を実行してくれます。
「クエリ」の結果とメッセージボックスは閉じておきましょう。
マクロの内容を追加/修正しよう!
「マクロの実行」を先に見せたかったので、本来やりたかったマクロではありませんでした。そのため、ここでは「マクロを修正する」ことを行ってみます。
1,『Sampleマクロ』にて右クリックをし[デザインビュー]をクリックします。
2,今回は『クエリを開く』を削除します。削除したいアクション上で右クリックをしメニューを表示させます。その後、[削除]をクリックします。
右側の「×」でも削除できます。しかし、画面が横長でアクションの数が多いと「視点がずれる」ことがある場合は、右クリックの削除で対応しています。
次は「保存したエクスポート操作」を追加します。
3,[新しいアクションを追加]をクリックします。
しかし、ここには「保存したエクスポート操作」のアクションがありません。もし、適当なアクションが見つからない場合は、次の操作をします。
4,[すべてのアクションを表示]をクリックします。
5,[新しいアクションを追加]をクリックします。
6,[保存済みのインポート/エクスポート操作の実行]をクリックします。
7,リストより「エクスポート-クエリ_001_指定日付売上データ」を選択します。
このように、適当なアクションが見つからない場合は、まず[すべてのアクションを表示]を選択しておき、再度リストを確認するようにしてください。
続いて「アクションの順番を変更」します。
エクスポート操作を先頭にしたいと思います。
8,該当のアクション(エクスポートの操作)を選択し、そのまま先頭へドラッグします。この時、移動される場所に「赤?の線」が見えるので、移動したい場所になったら放します。
これで、アクションの追加と削除、順番の変更が完了しました。
マクロを保存して、マクロを実行してください。
再度、エクスポート操作が実行されたかと思います。
今回のおさらい
・マクロの作成
・アクションの追加/修正
を行いました。
このようにマクロを作成することにより、一連の処理を自動的に実行してくれます。ExcelではVBAが絡むので難しくなりがちですが、AccessはVBAではなく表現されているのでとっつき易いと思います。なんといっても「自動的に実行」は作業効率をあげるには重要です。これからもどんどん使っていきましょう!
次回は「クエリを修正して指定期間のデータを抜き出す方法」をお伝えします。
Don’t miss it!!!
コメント
この記事へのトラックバックはありません。

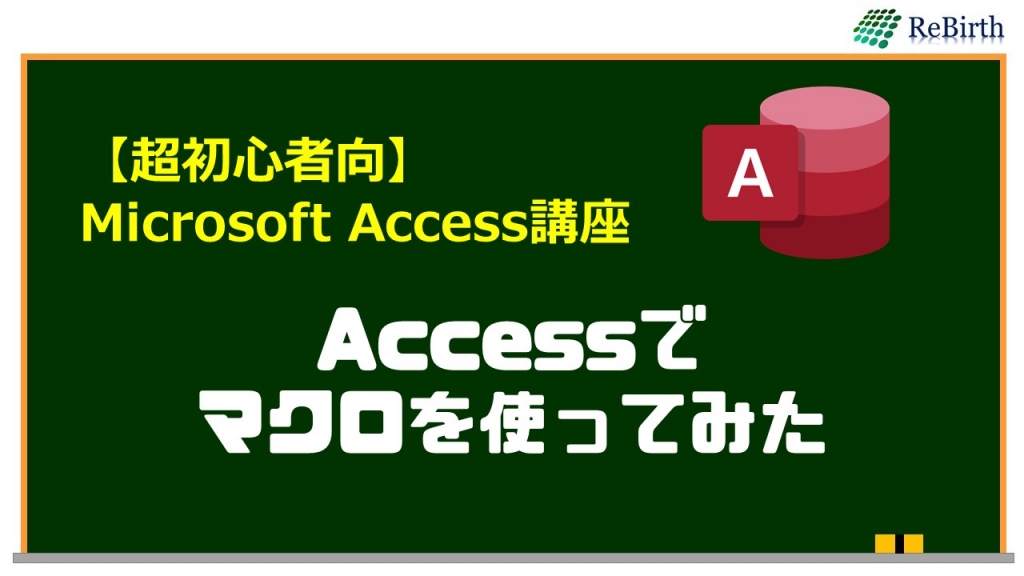
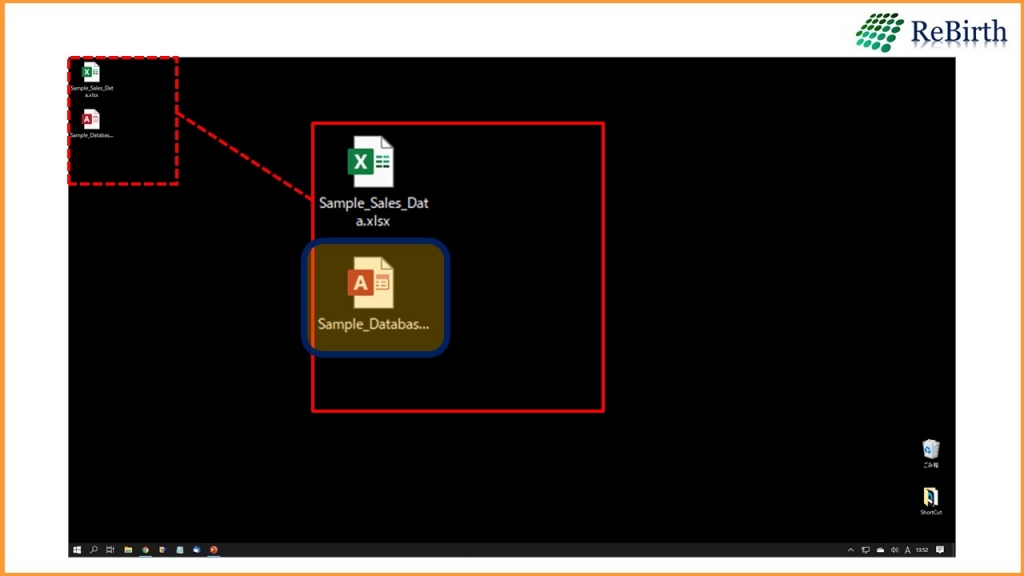
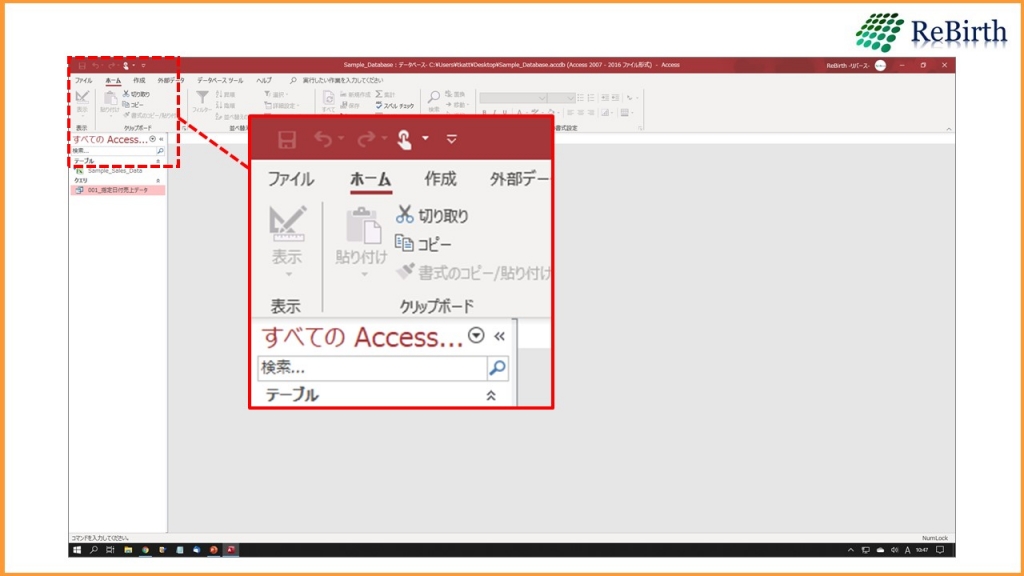
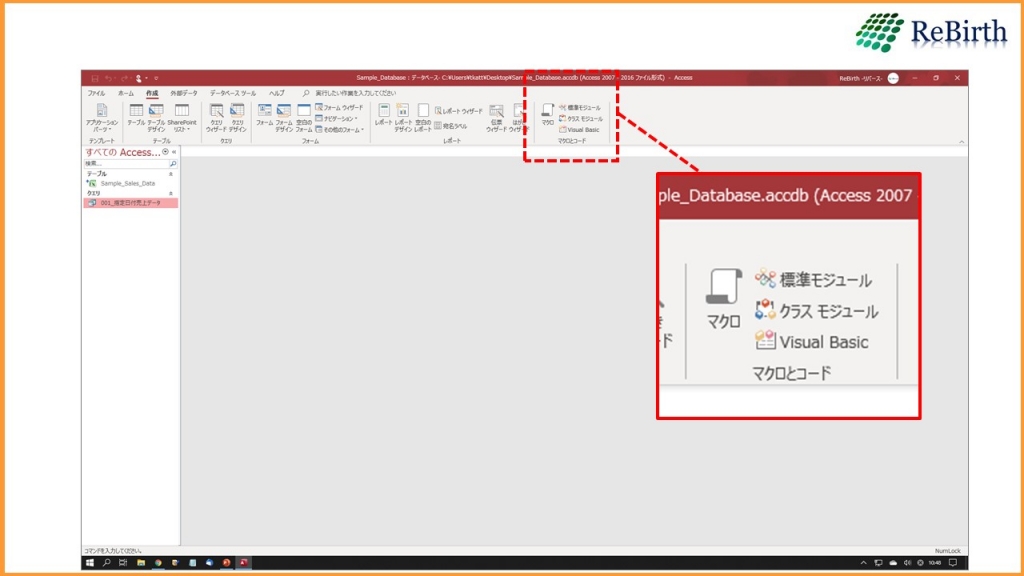
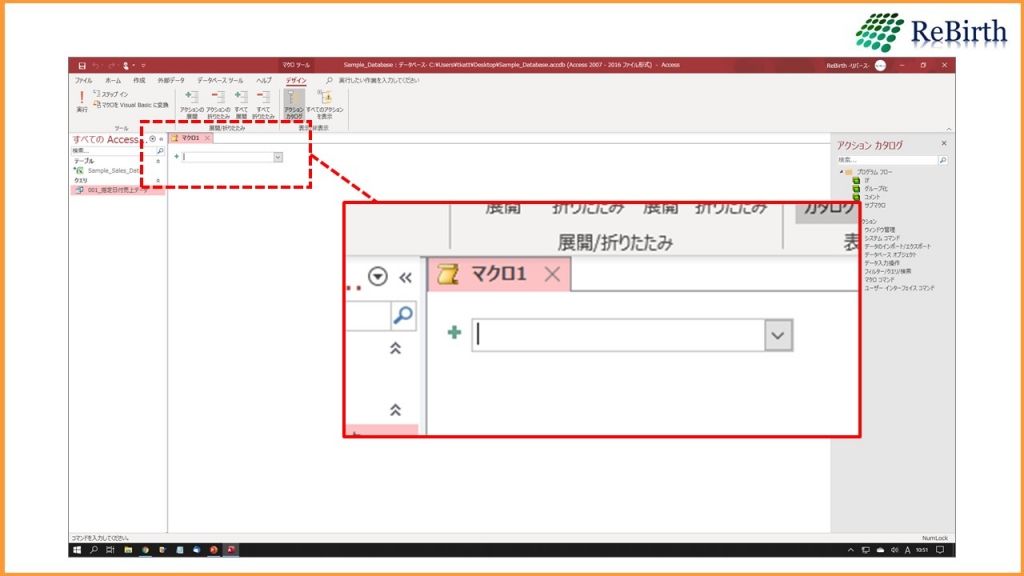
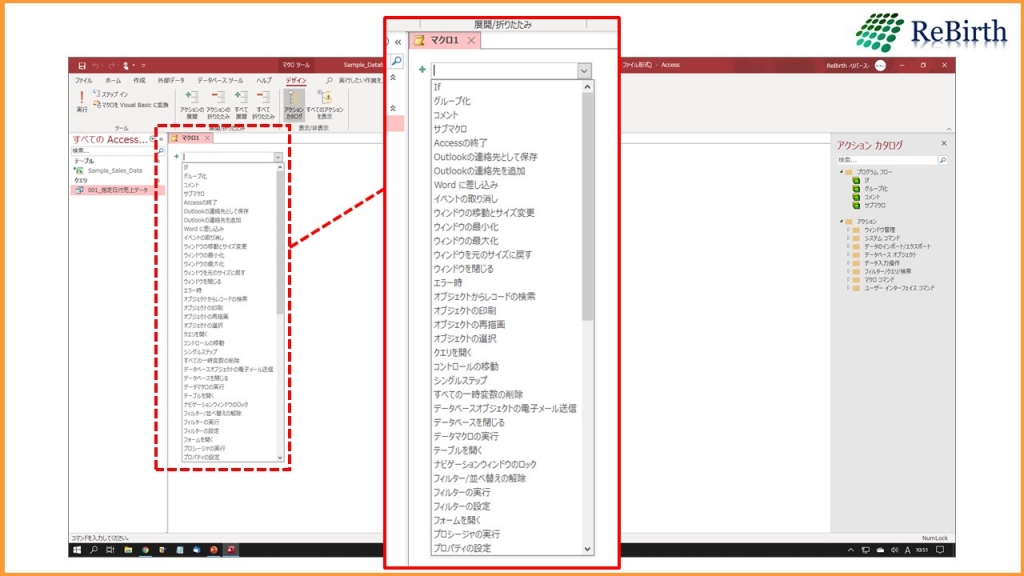
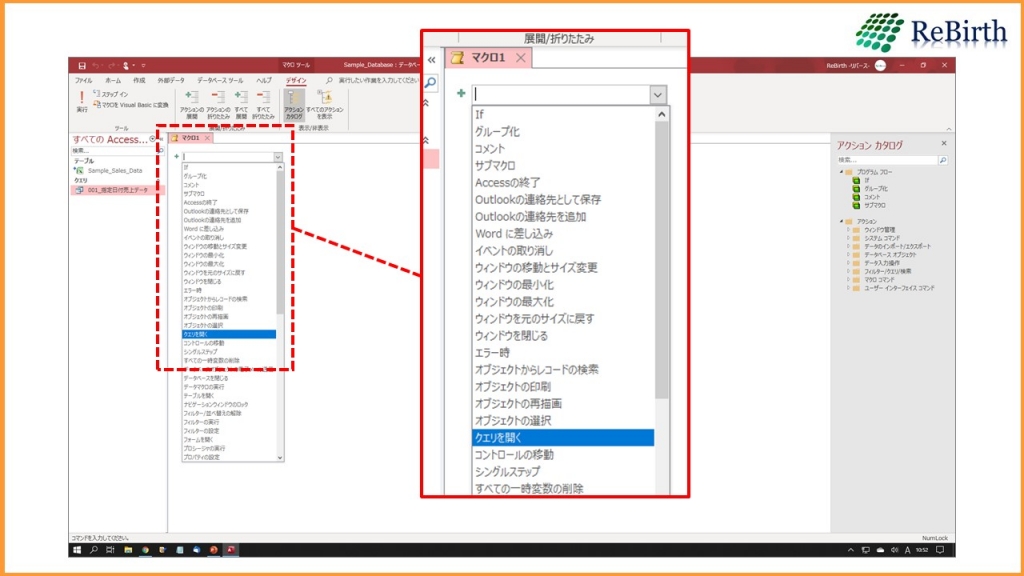
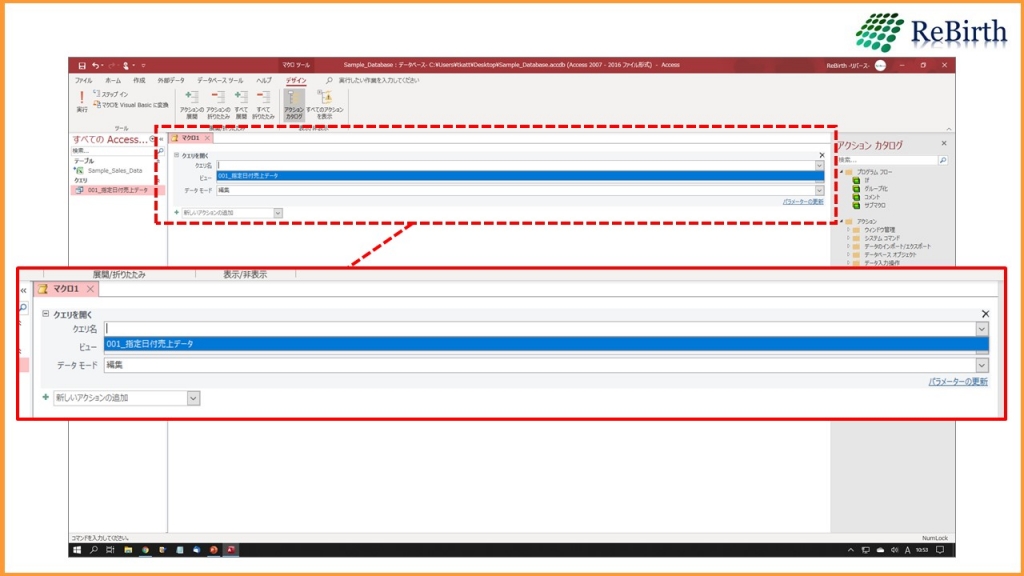
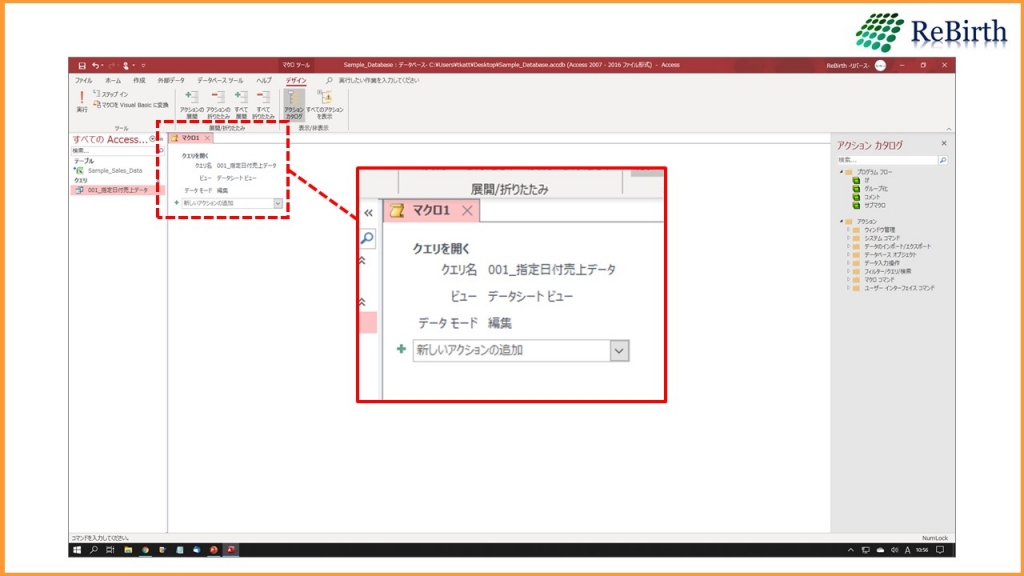
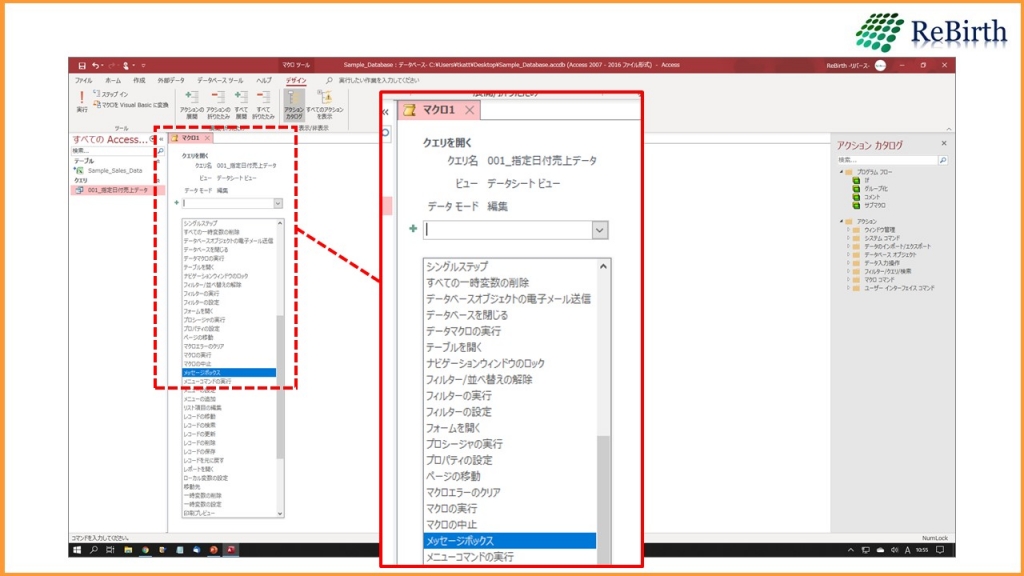
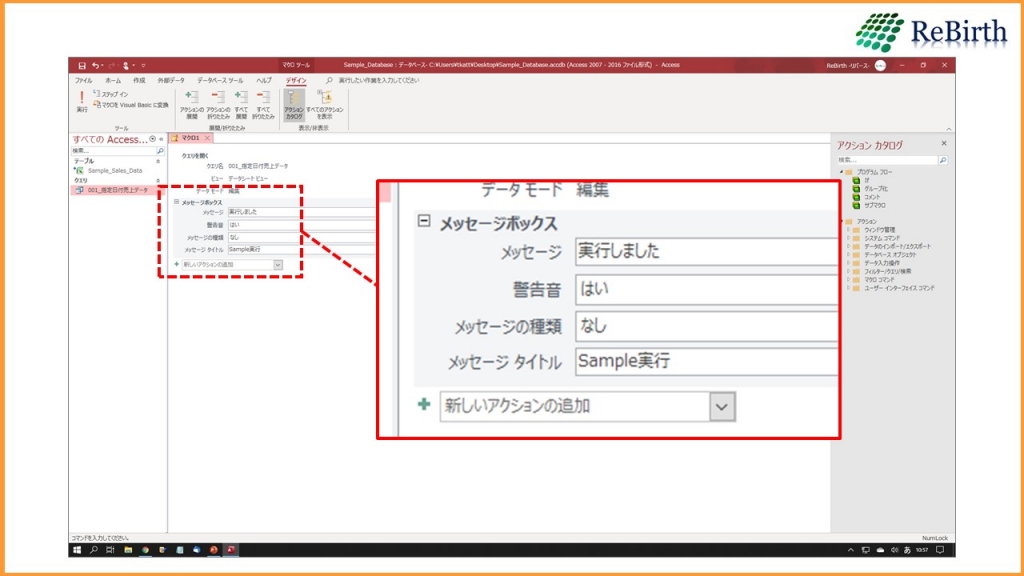
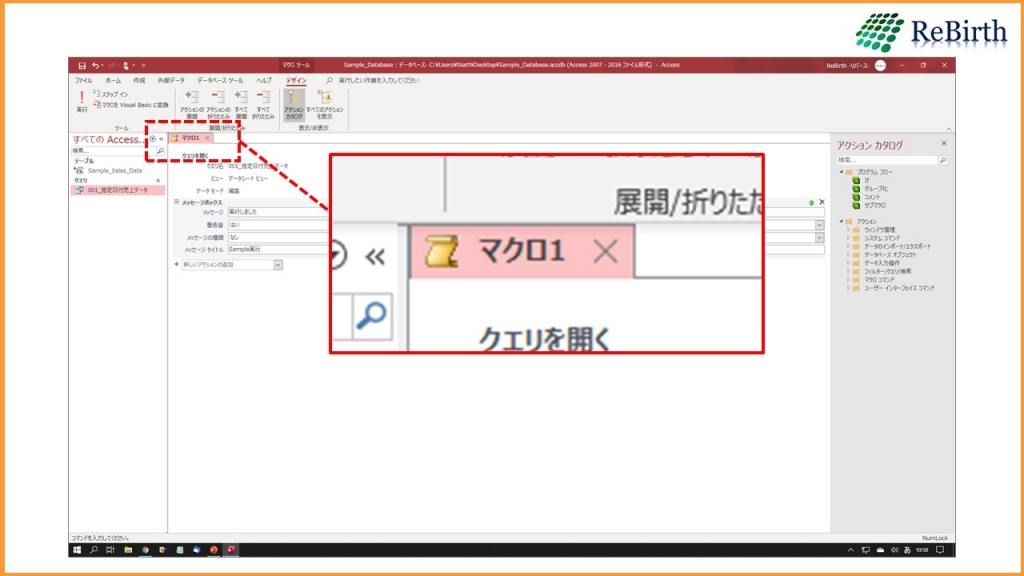
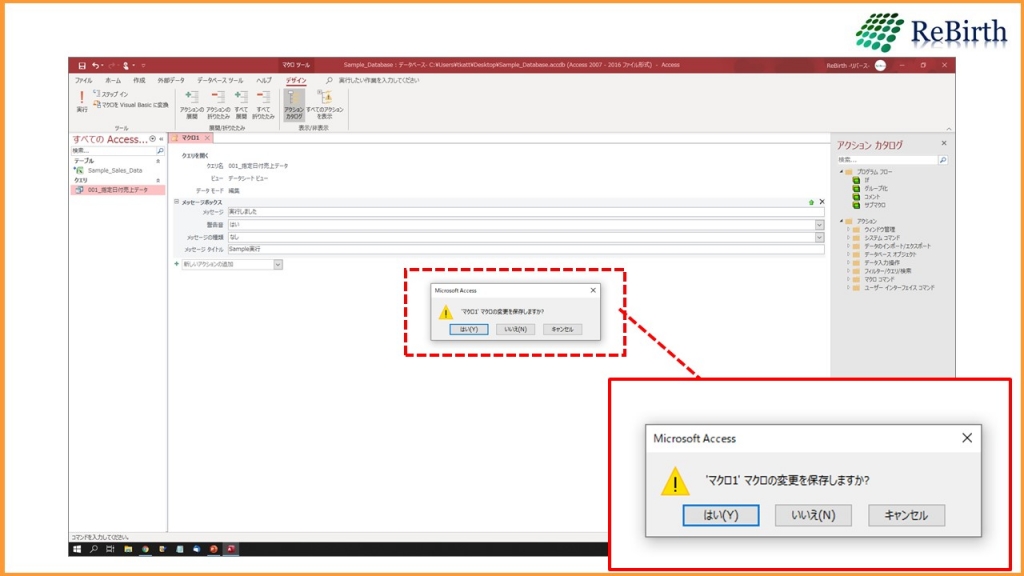
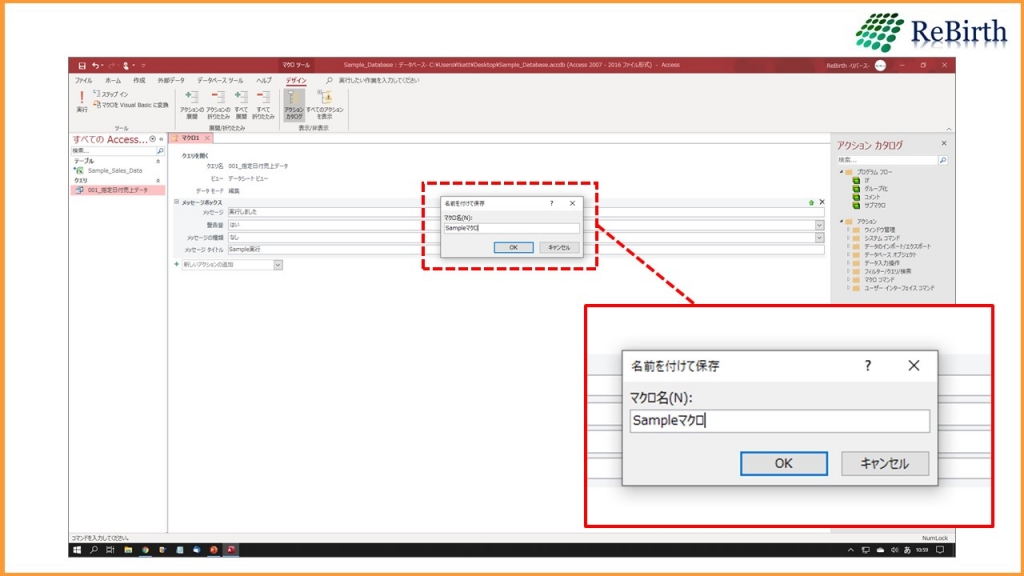
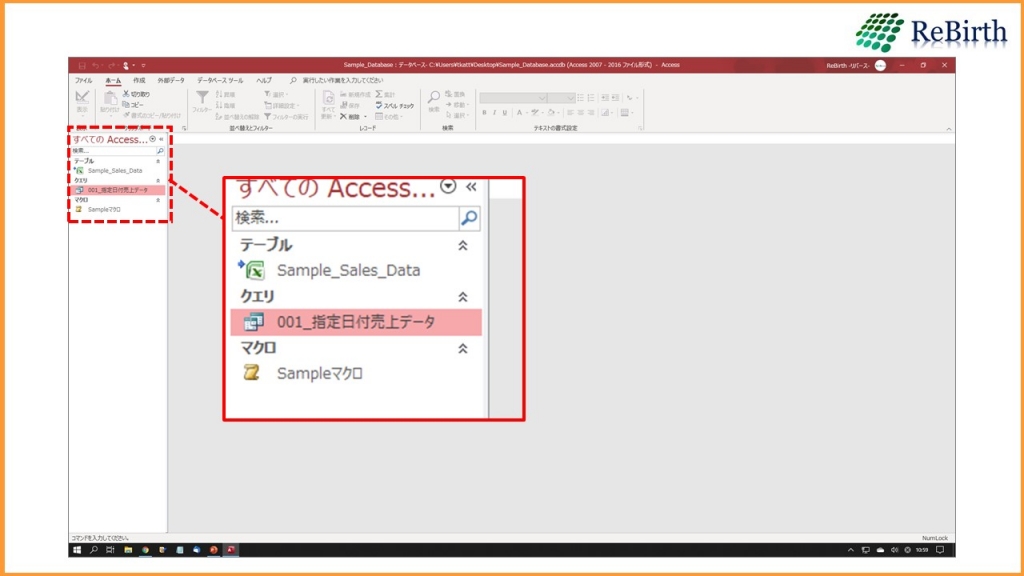

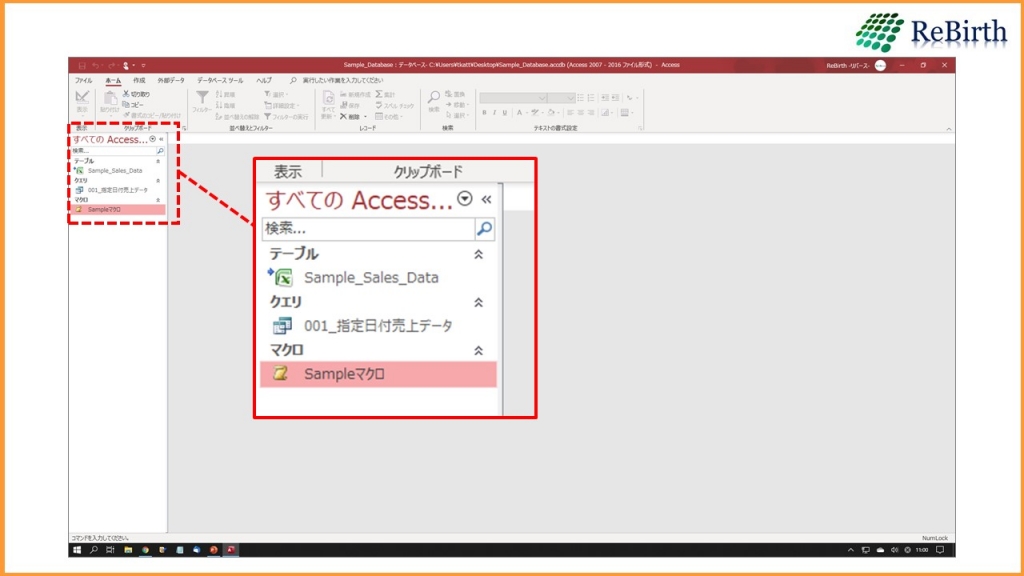
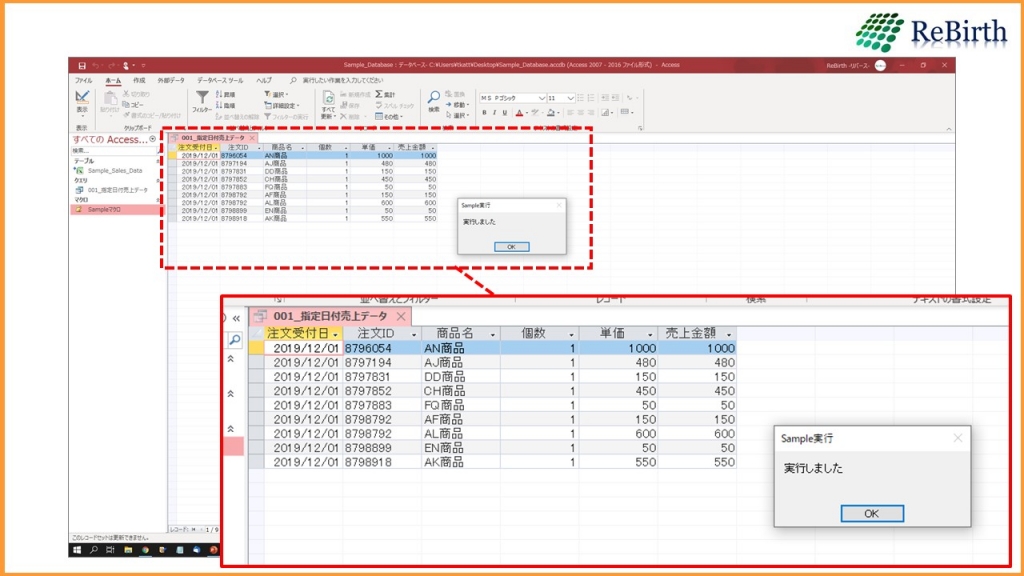

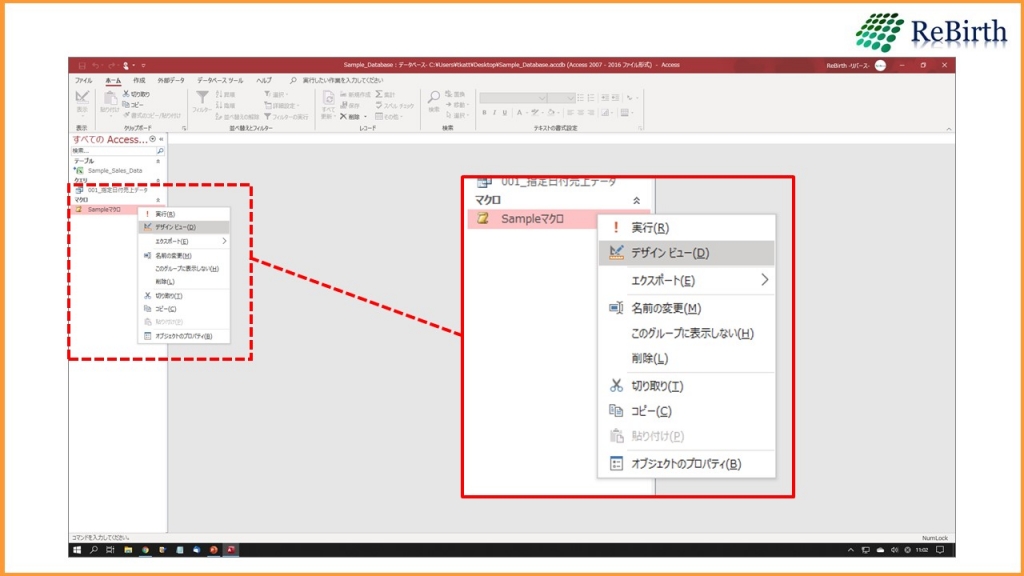
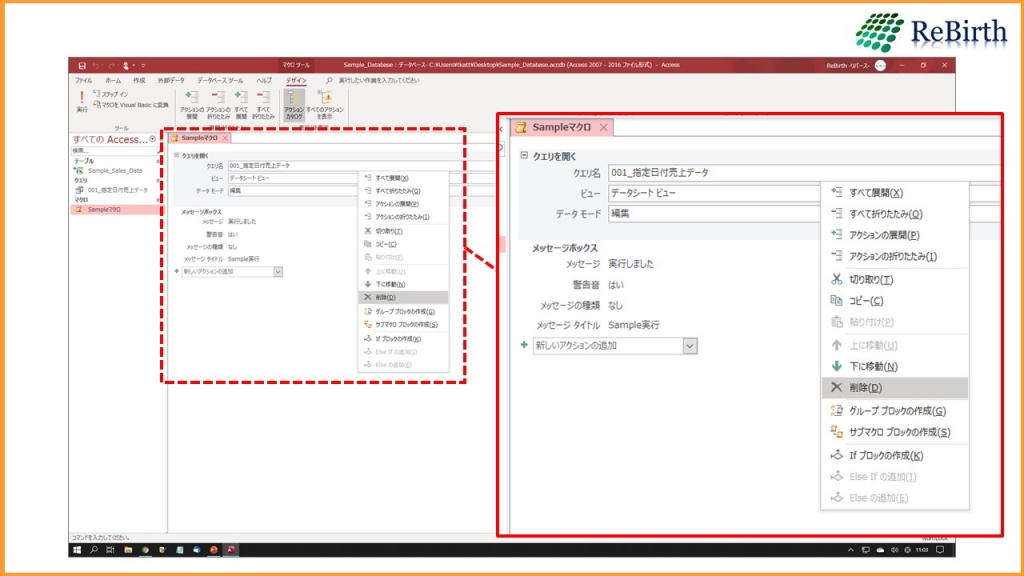
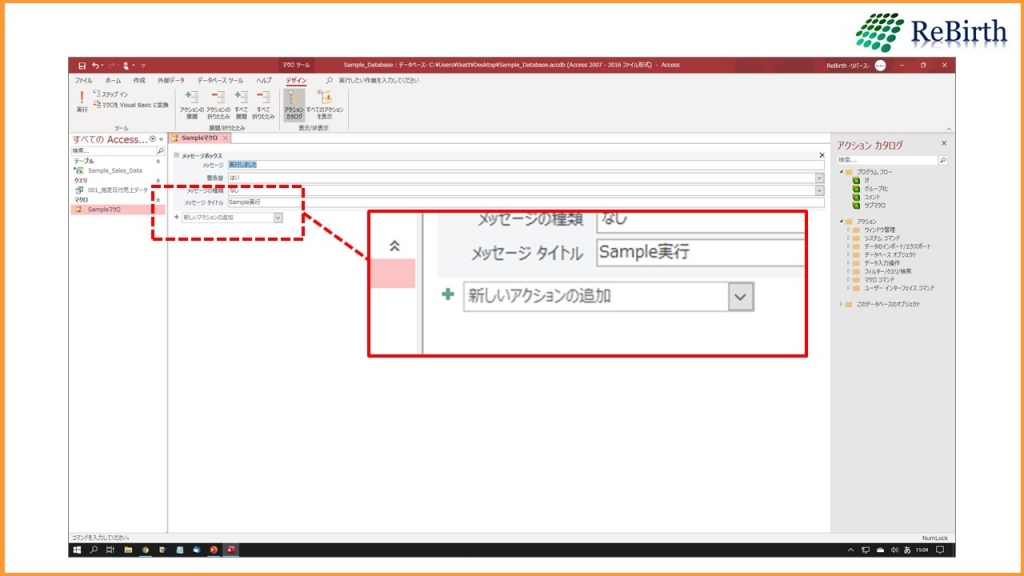
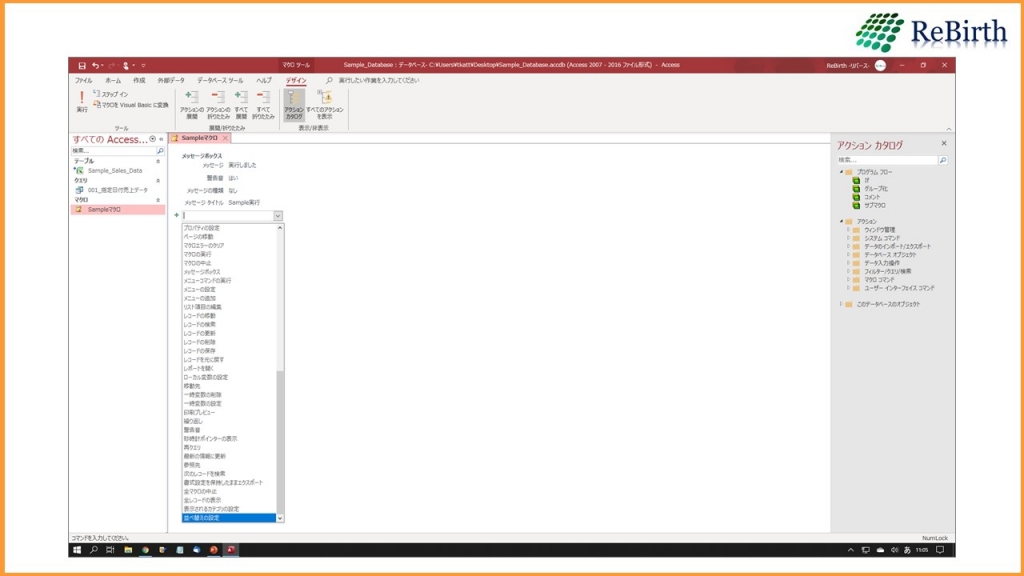
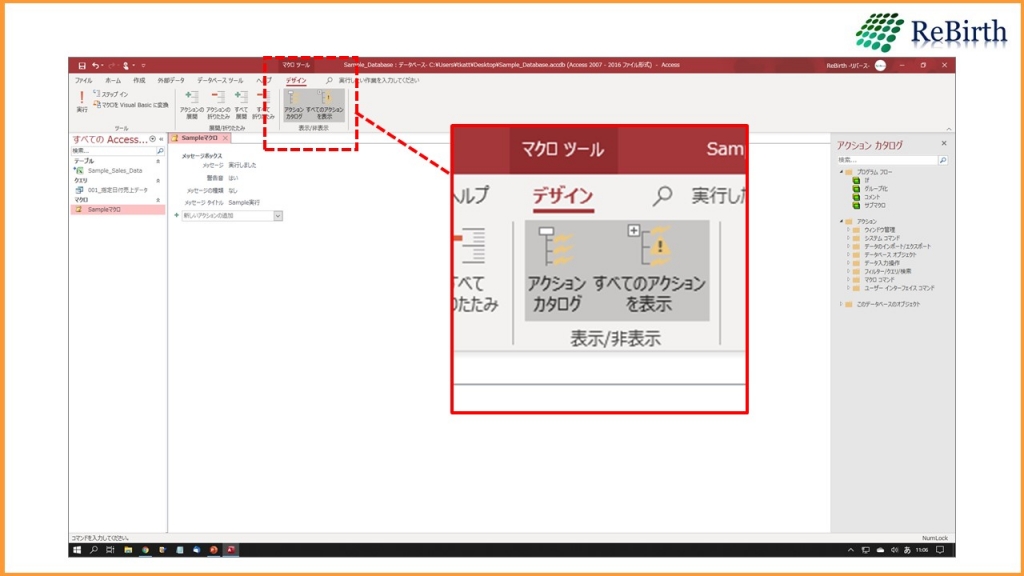
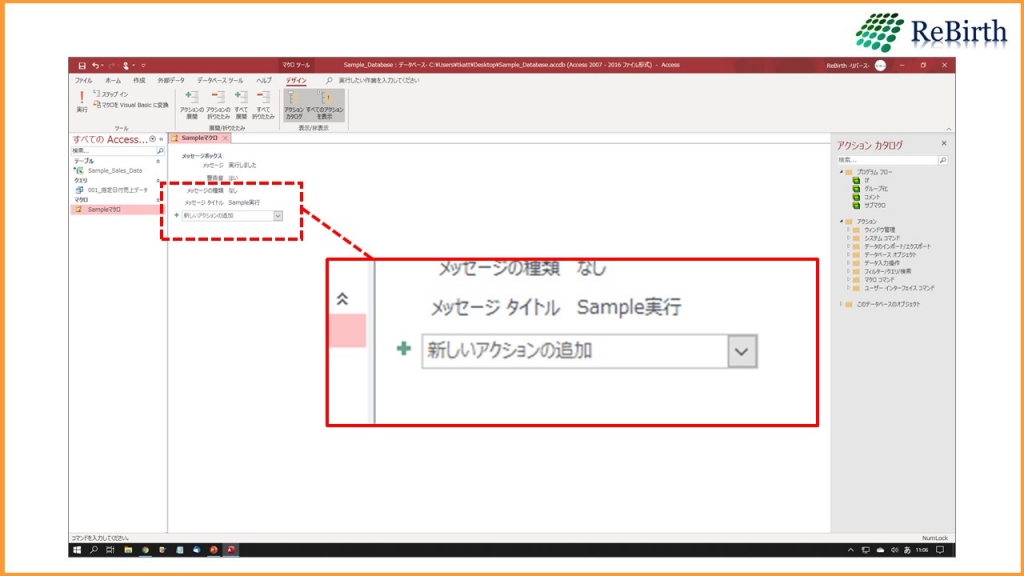
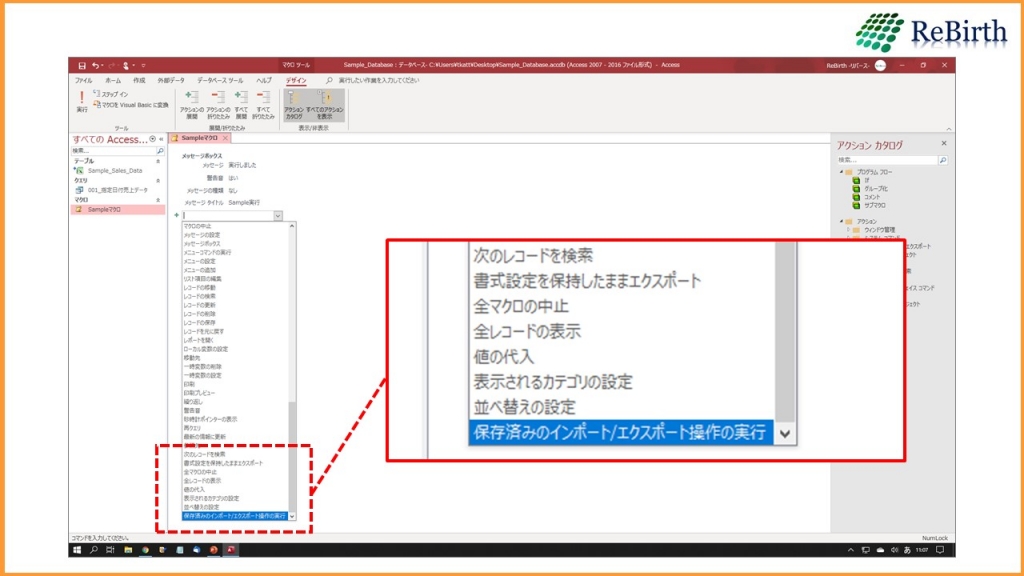
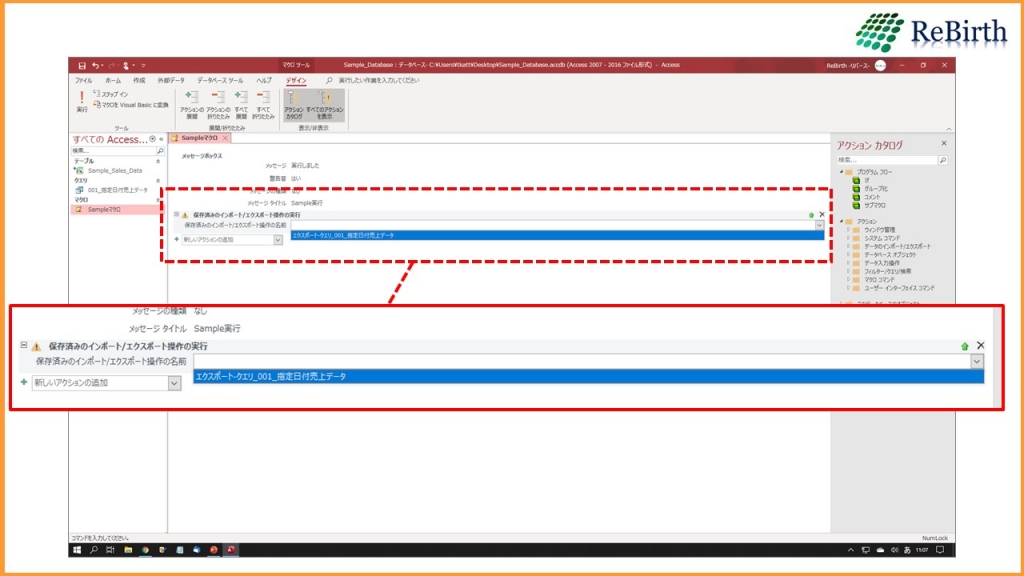
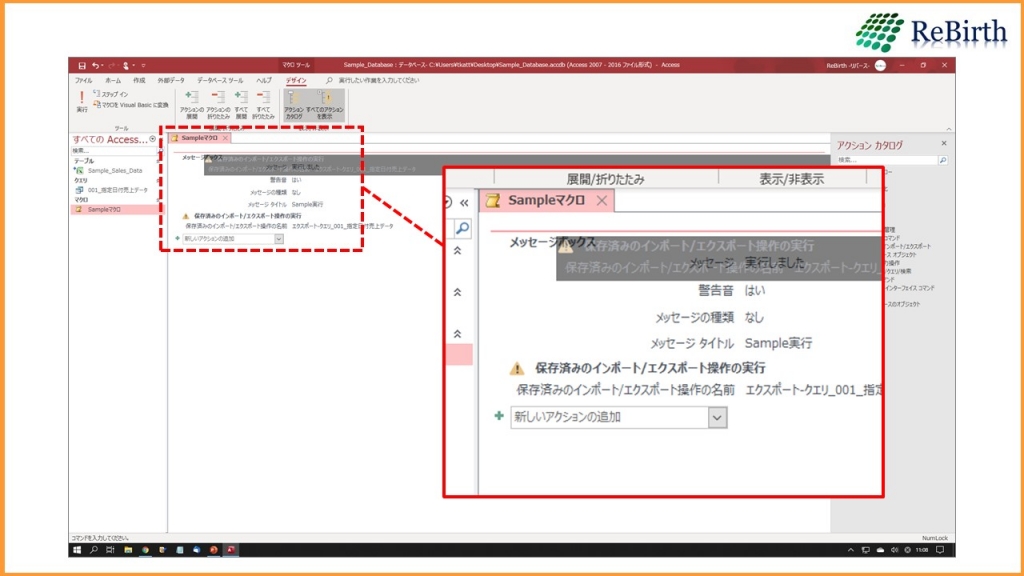
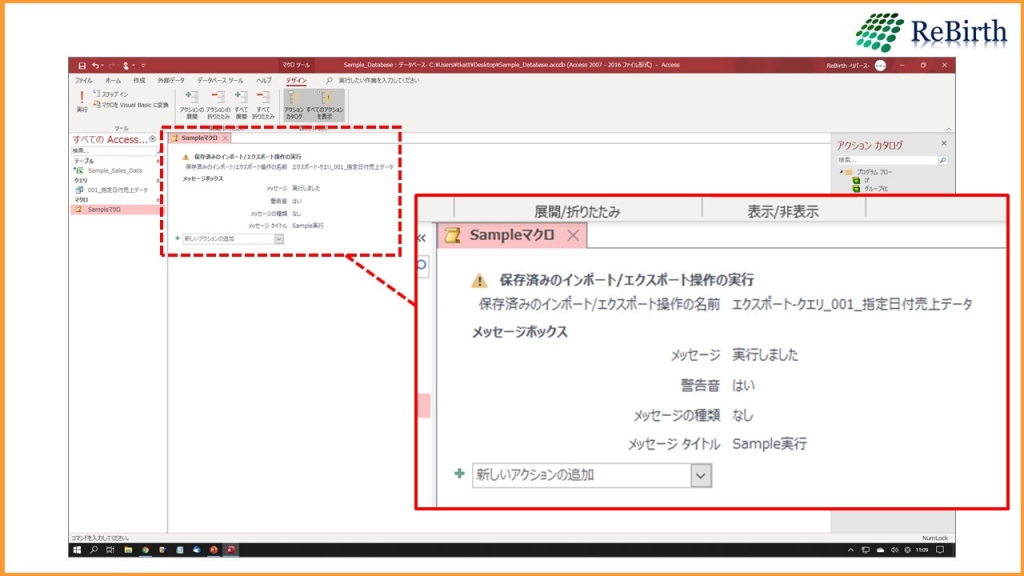






この記事へのコメントはありません。