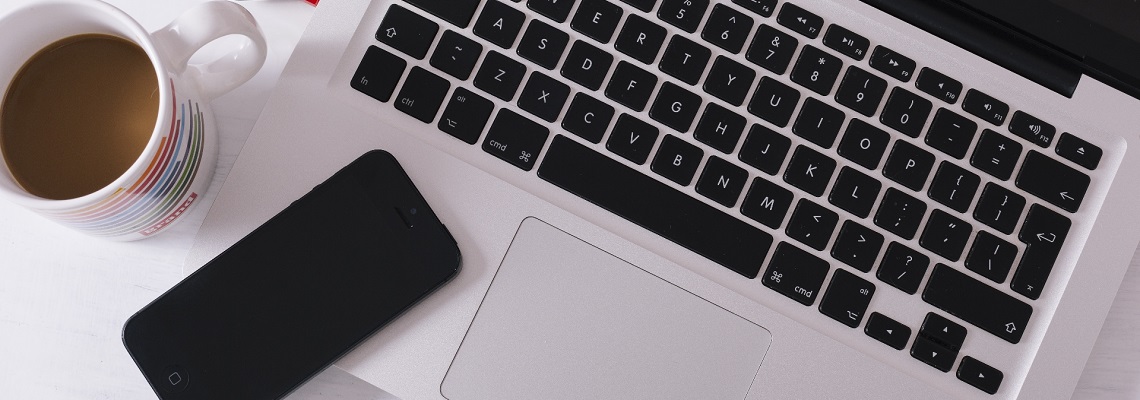コンテンツリスト
-

VBAエキスパート試験 Microsoft Access -ベーシック- 対策講座
Microsoft AccessのVBA・マクロのスキルを評価する民間試験「VBAエキスパート」の対策講座になります。※順次更新中
-

【無料講座】プログラミングの基礎
プログラミングを学んだことのない「超初心者向け」のコンテンツになります。プログラム言語の勉強ではなく「プログラミングとは」の基本的な概念を学びます。
-

Microsoft Excel 厳選ショートカット一覧
-

勝又タカシのBlog
日常に感じたこと・数多くの名言などを綴ります。 アナタのやる気スイッチが入れば幸いです♪
-
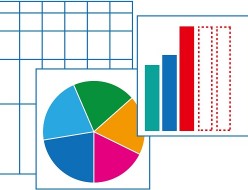
表計算ソフト活用術
Microsoft社「 Excel 」を始めとする「 表計算ソフト 」の活用事例を基にお伝えします。Googleが提供している「 spreadsheet 」についても解説します。
最新記事一覧
-

2021.07.23
【大人は読書をするべき】子供には勉強しろ!と言うのに勉強しない大人たち。
-

2021.06.09
【Access】[クエリ]デザインビューの文字が小さくて見えない!(〇ン・〇タナベ)
-

2020.12.04
悩み「集中できる時間を伸ばしたい!」⇒回答「伸ばさなくてもいい!」