ブログ
5.252020
【第5回】データ処理結果をExcelへエクスポートする【Access超初心者講座】
今回は「データ処理結果をExcelへエクスポートする」です。
Accessでのデータ処理結果をExcelへエクスポートすることにより、Accessでは苦手な「見やすい表」へとExcelが加工することができます。エクスポートもAccessの標準機能としてありますので、難しいVBAなどを覚える必要はありません。それでは、早速始めていきましょう!
エクスポートを実行する
1,Sample_Database.accdbを起動させます。
2,今回エクスポートしたいクエリ「001_指定日付売上データ」を選択します。
3,メニューの[外部データ]タブをクリックします。
4,[エクスポート]グループの「Excel」をクリックします。
5,ファイル形式が「Excel Workbook(*.xlsx)」になっていることを確認します。※[Excel]をクリックしているので一応の確認です。
6,[参照]をクリックします。
7,[名前を付けて保存]のダイアログボックスが開きますので、ファイルの出力先を「デスクトップ」とし、ファイル名を「♪指定日付売上データ.xlsx」として、出力するファイルのフルパスを決定します。
8,[保存]をクリックします。
9,[OK]をクリックします。
これでファイルはエクスポートされています。
引き続き、このエクスポート操作を保存します。
10,[エクスポート操作の保存]にチェックを入れます。
11,エクスポートの操作名を保存することが出来るので、「エクスポート-クエリ_001_指定日付売上データ」と入力します。
12,入力が完了しましたら、[エクスポートの保存]をクリックします。
これで、エクスポート操作が完了しました。出力先として指定したデスクトップを確認して、[♪指定日付売上データ.xlsx]ファイルを開いてみましょう。
先ほどのクエリ「001_指定日付売上データ」と同じ結果がExcelに出力されていることがわかります。
クエリ内の「抽出条件の日付」が変更されたら、その変更された結果がキチンと出力されます。
[♪指定日付売上データ.xlsx]は閉じておいてください。
エクスポート操作を保存した理由
先ほどの操作の中でさらっと行ったのが、9の「エクスポート操作の保存」です。ここにこれを行うことにより、このクエリをエクスポートする操作を選択するだけで何回でも行うことができます。それでは、もう一度、同じ操作を行ってみましょう。
1,[外部データ]タブの[保存済みのエクスポート操作]をクリックします。
2,[データ タスクの管理]のダイアログボックスが開きますので、[保存済みのエクスポート操作]をクリックします。※タブが選択されていれば問題ありません。
3,先ほど保存した「エクスポート-クエリ_001_指定日付売上データ」が選択されていることを確認して[実行]をクリックしてください。※[♪指定日付売上データ.xlsx]は閉じておいてください。
4,先ほど出力したファイルが残っていますので、上書きするかしないかのメッセージが表示されます。[はい]をクリックしてください。
5,エクスポートが完了しましたので[OK]をクリックしてください。
6,[閉じる]をクリックします。
データが指定した日付でエクスポートされています。このように、エクスポートの操作が保存されているため、何度も設定を行う必要がありません。これは非常に便利です。
今回のおさらい
今回は、Accessでデータ処理した結果をExcelへエクスポートする方法を学びました。何度も言いますが、Accessのデータ処理はExcelよりも優秀ですが、表現者としてはExcelに敵いません。このエクスポート操作はこれから何度も使用することになります。きちんと使いこなしていきましょう。
今度は「マクロを作成」します。マクロと言ってもVBAは出てきませんので安心してください。
次回
「Accessでマクロを使ってみた」
君は時の涙を見る。
コメント
この記事へのトラックバックはありません。

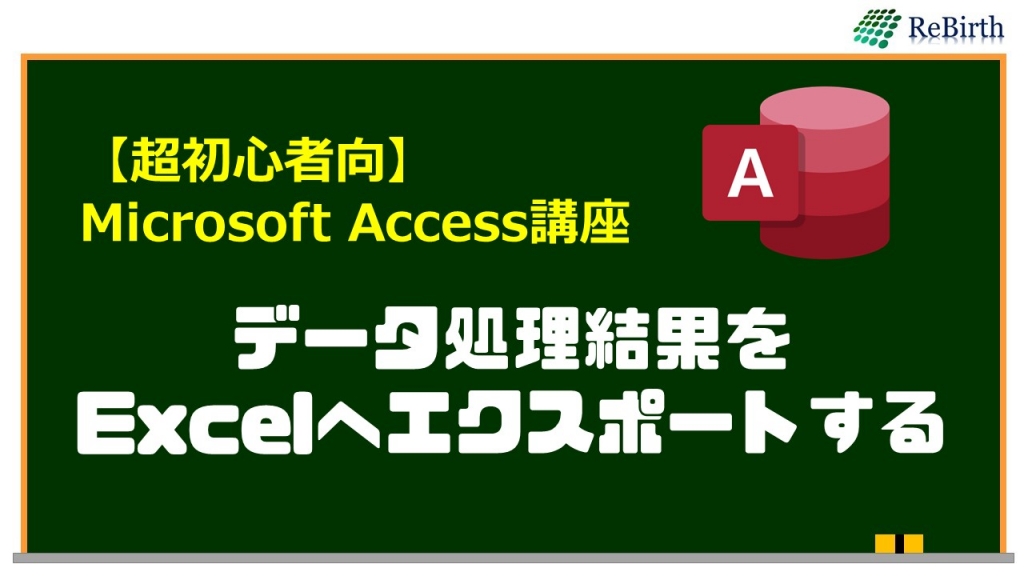

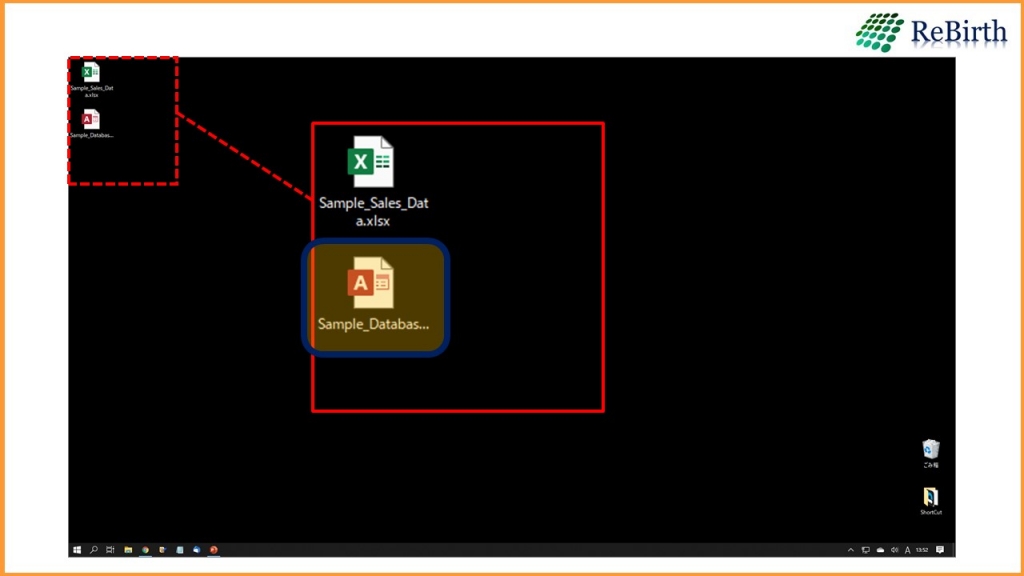
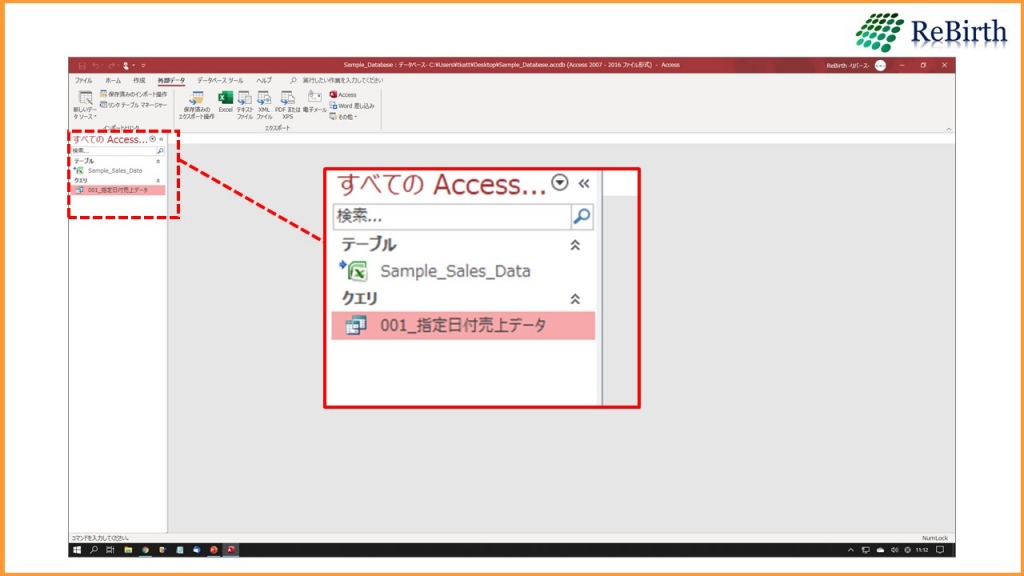
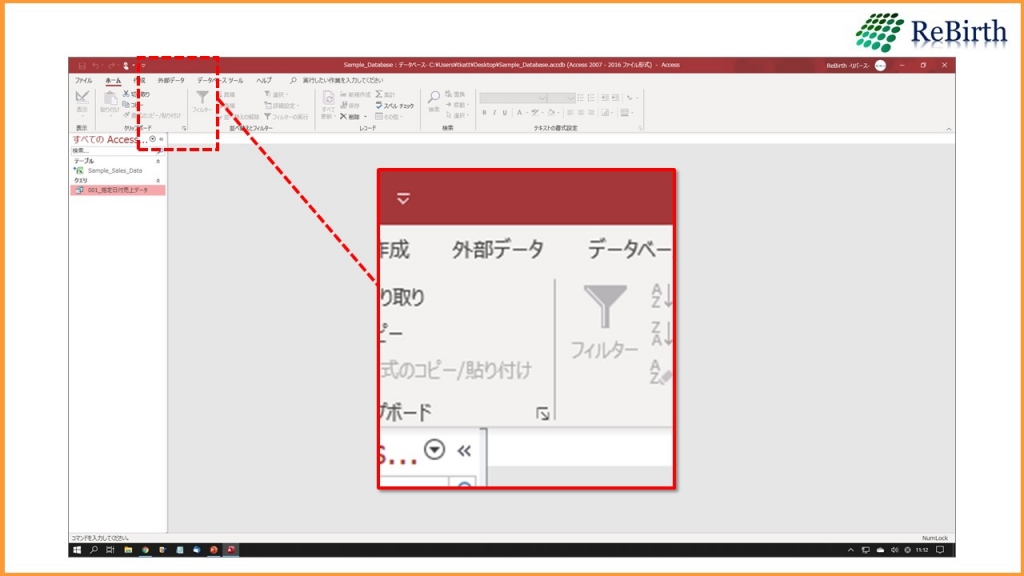
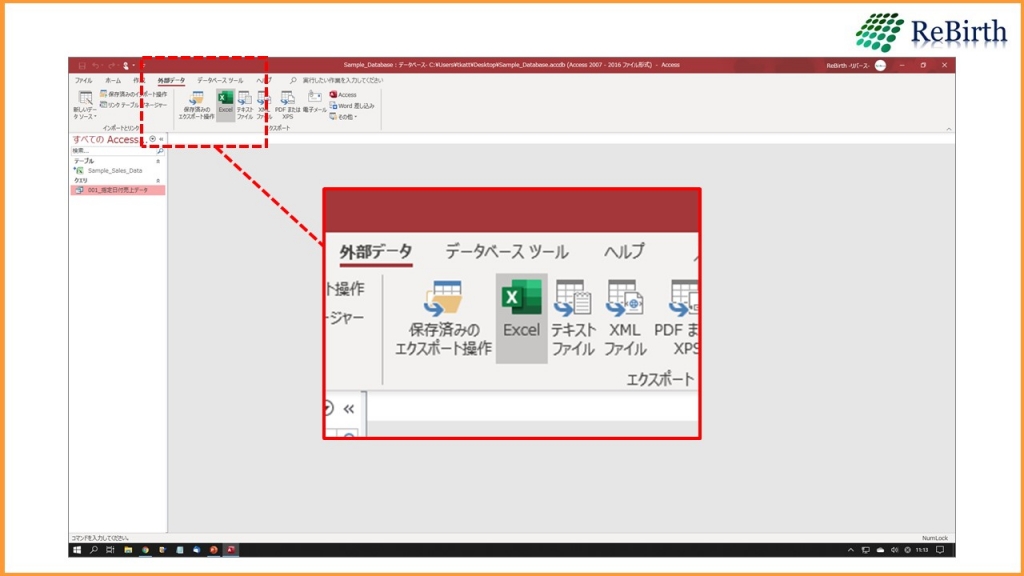
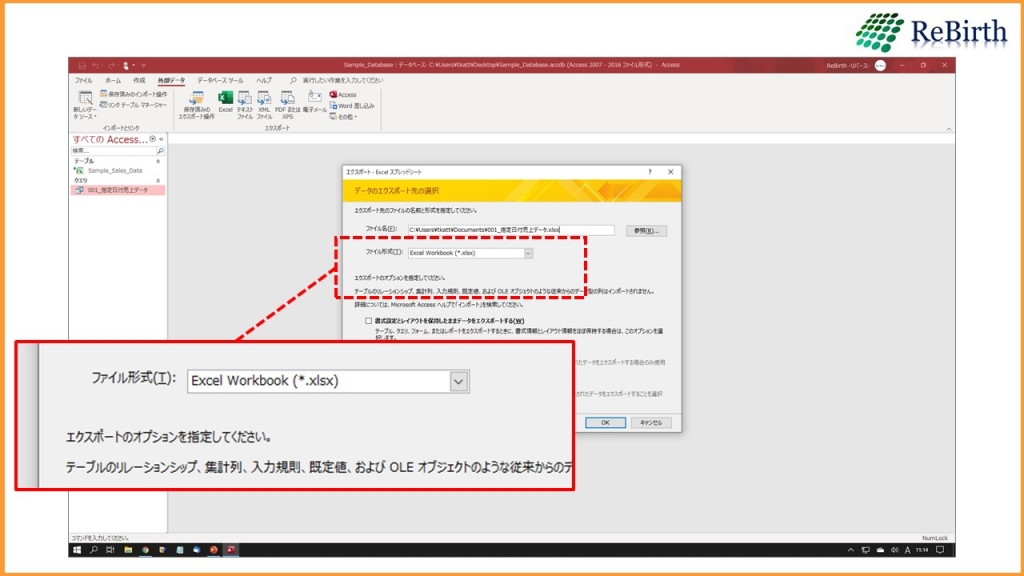
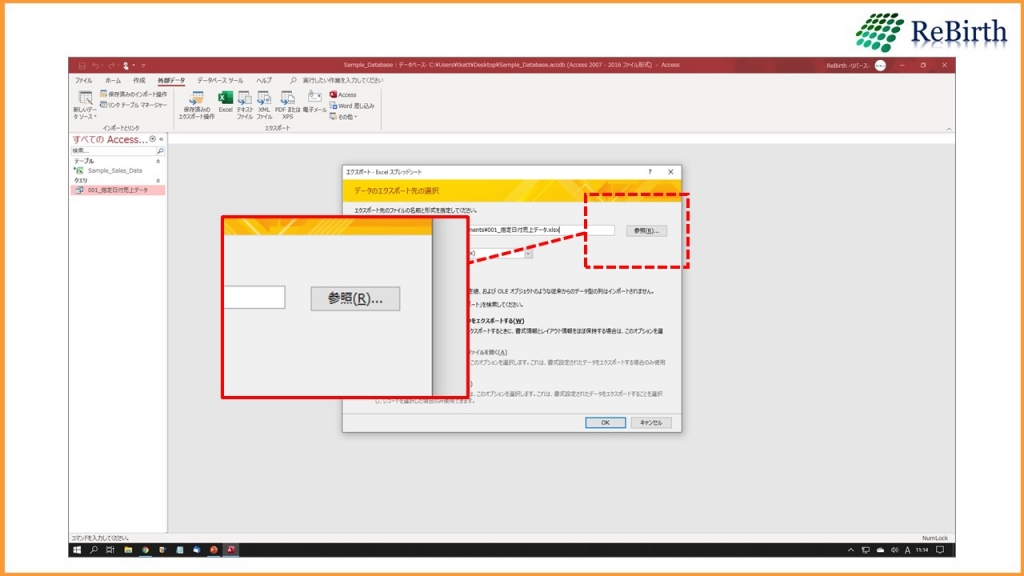
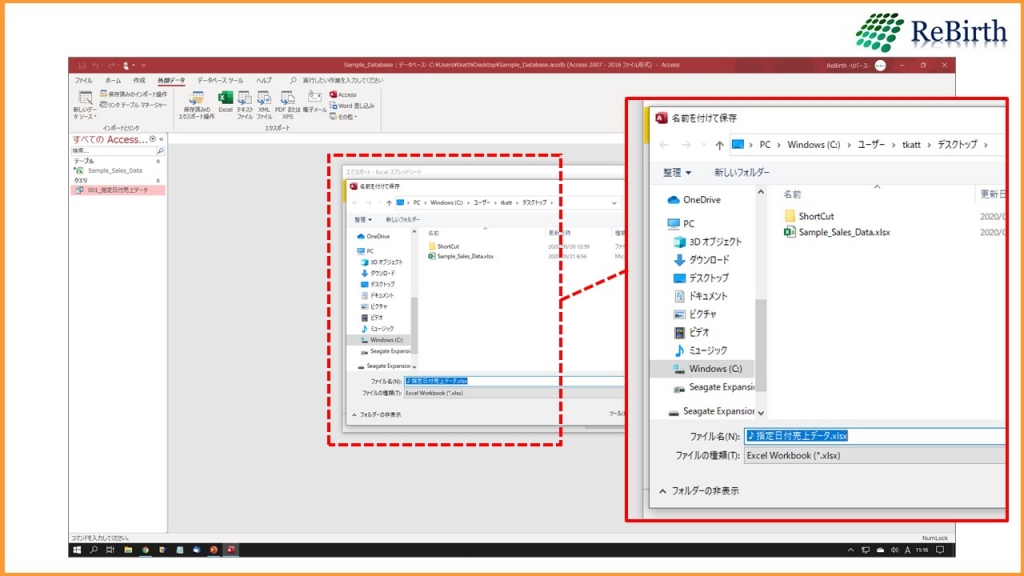
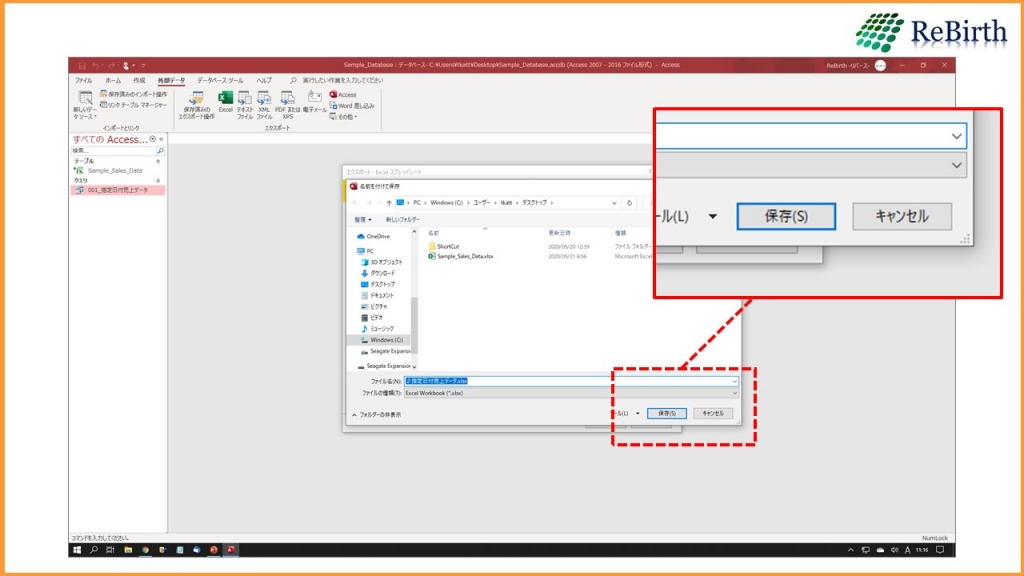
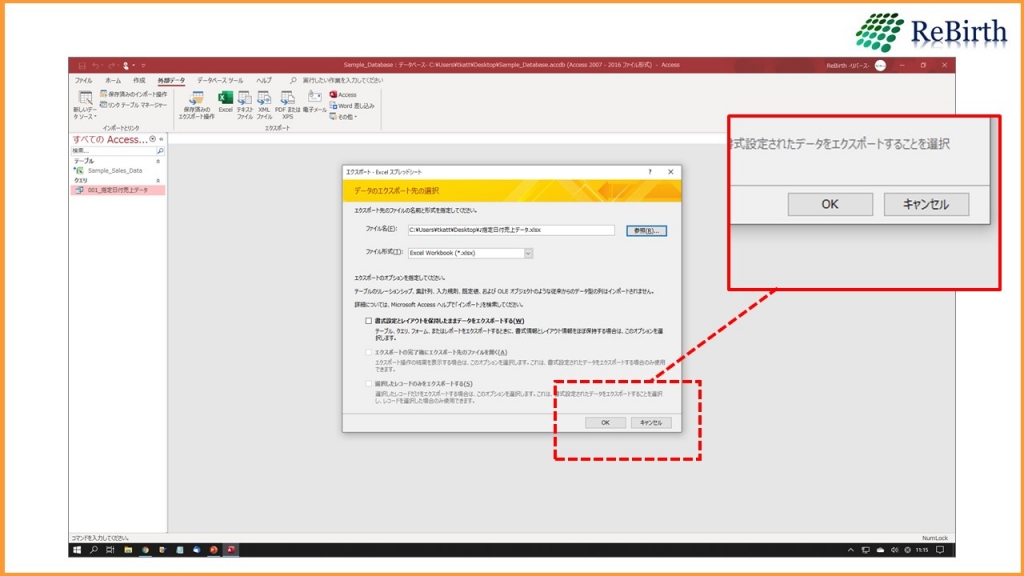


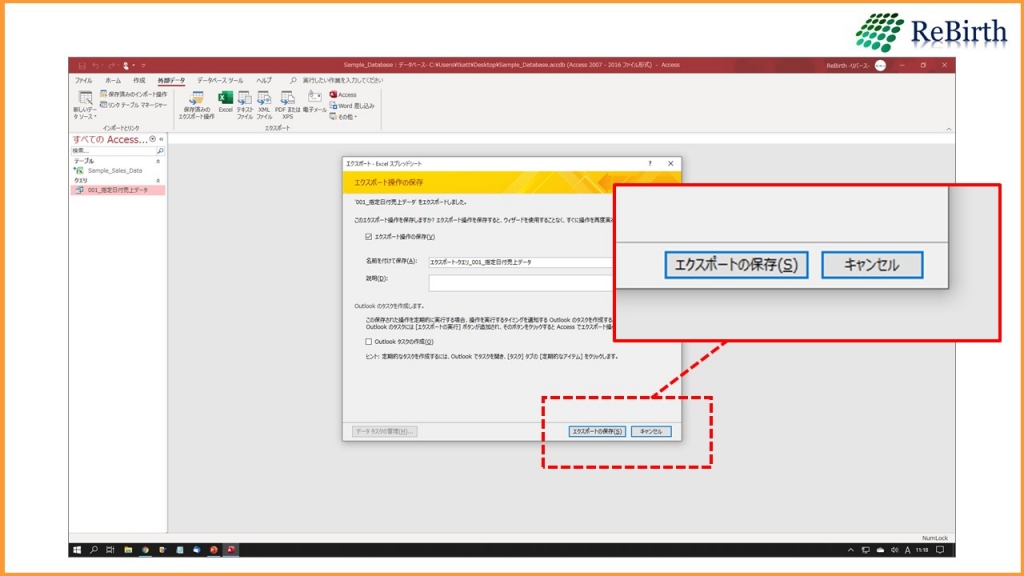




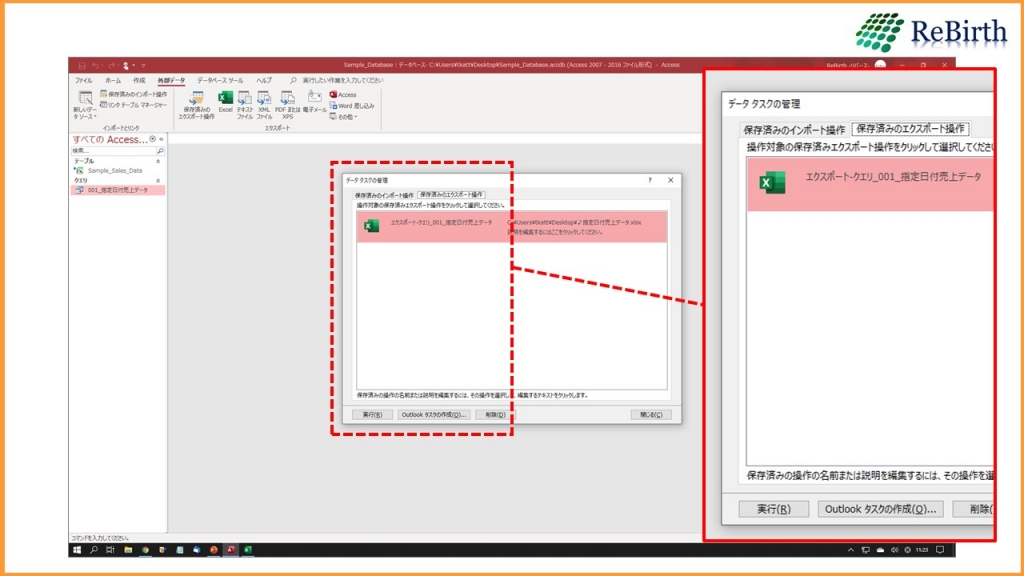
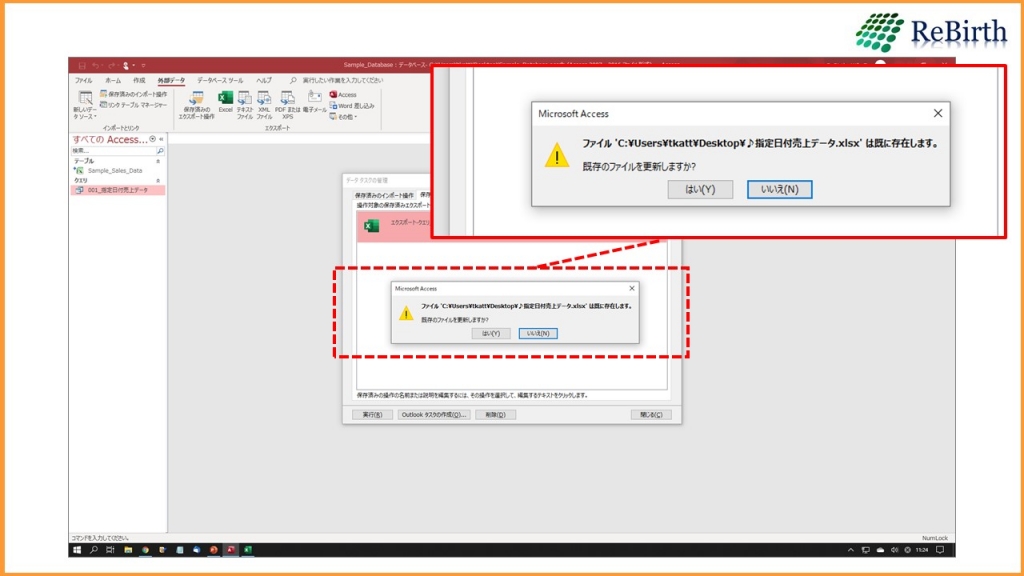
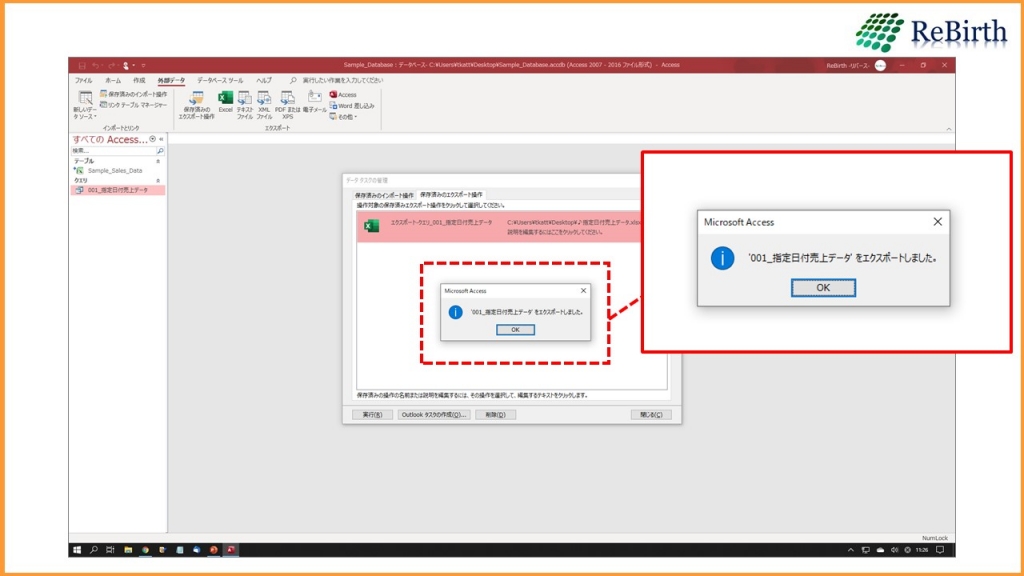
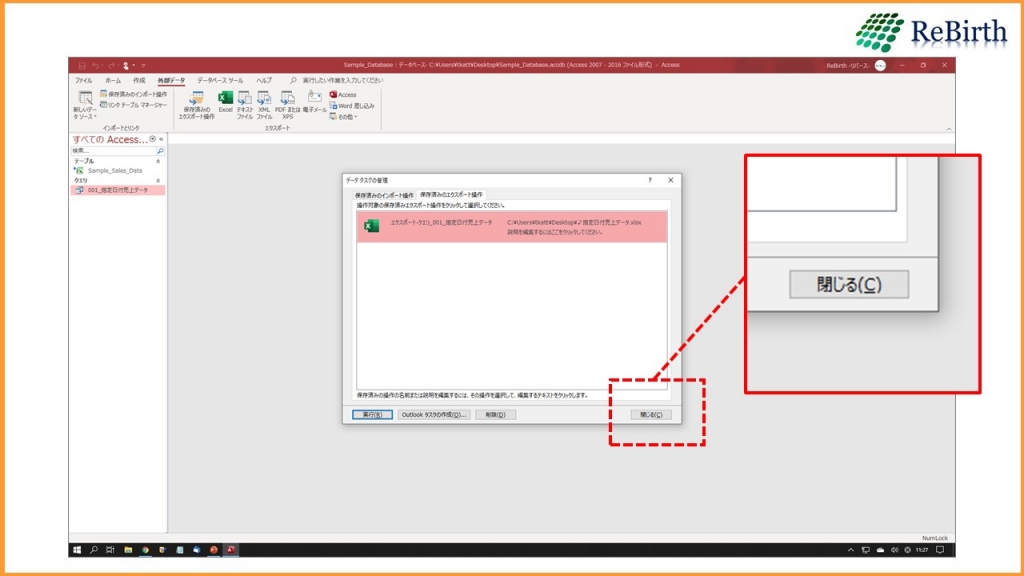







この記事へのコメントはありません。