ブログ
6.122015
Excel関数 「IF関数」を実際に使ってみましょう!
ご機嫌いかがですか?「かっつん♪」こと勝又です。
さて、今回は「IF関数」を実際に使ってみたいと思います。
まだ、「IF関数」の『考え方』について書いた
【過去記事】Excel関数「IF関数」の『 考え方 』を学びましょう♪
を読まれることをオススメします。
それでは、さっそく、始めていきましょう♪
目次
IF関数の構成を確認する
『Excel関数「IF関数」の『 考え方 』を学びましょう♪』でも説明しましたが、
もう一度、おさらいをしておきます。
IF関数の構成は、以下の通りとなります。

[例題] この人はお酒が飲める人??
例えば、以下の表があったとします。
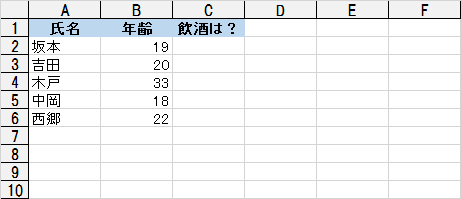
懇親会を開こうと思うので、セル【C2:C6】に「飲酒が出来るか?」の「OK」「NG」を表示したいと思います。
ツッコミはあると思いますが、あくまでも「例題」ですので…
まずは、簡単にフローチャートを書いてみましょう。
フローチャートを書いてみる
年齢が20歳以上であれば「飲酒OK!」、でなければ「飲酒NG!」
となりますので…
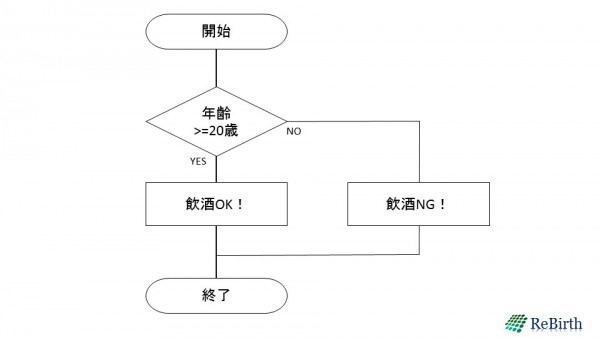
このようになります。
上記のように図を分けなくてもかまいませんので、簡単に書いてみましょう。
こういった作業を怠るとあとあと大変になるので、最初のうちに
簡単でいいから「フローチャートを書くクセ」をつけておきましょう♪
そうそう、「年齢>=20」の書き方に疑問を持たれた方もいると思いますので、
ここを説明します。
以上・以下・未満の違いって??
意外と忘れてしまうのが、以上・以下・未満の考え方です。
簡単に「考え方」と「Excelでの書き方」を記載いたします。

簡単に覚えるには
「以が付いたら、その数字も含むので『=(イコール)』を付ける」
でよいと思います。
私は、今までそのように考えて苦労したことありませんので♪
また、「比較される側を左辺」「基準値を右辺」が標準的な書き方です。
フローチャートからIF関数へ書き起こす
先ほどのフローチャートを実際にIF関数へ書き起こしたいと思います。
IF関数の構成とフローチャートの関係は、下図になります。
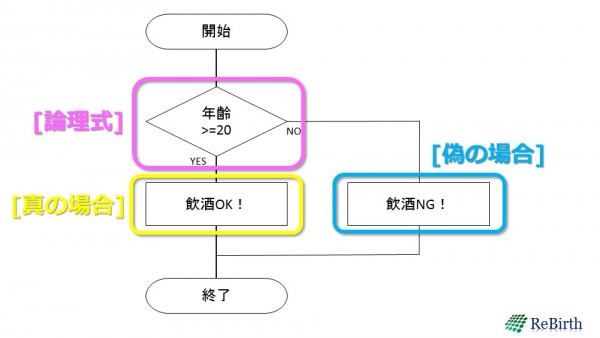
それでは、実際にExcelへ入力していきましょう。
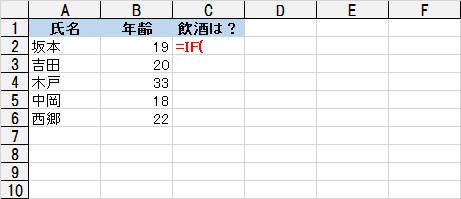
[論理式]ですが、今回「年齢」が入力されているのは、列【B】です。
現在、入力しているセル【C2】は、セル【B2】の年齢で比較します。
セル【B2】が20以上の場合となりますので…
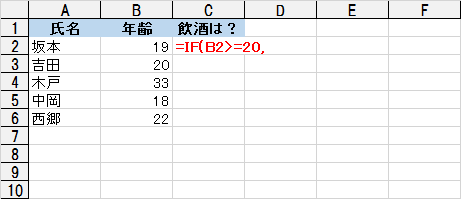
となります。
続いて[真の場合]を入力します。
今回、年齢が20歳以上であれば「OK」と表示します。
ひらがな、漢字などの「文字」は「”(ダブルクォーテーション)」で囲む必要があります。
しかし、ほとんどの場合、Excelが判断して「”~”」で囲ってくれますが、
数字を文字として扱いたい場合、論理式に文字を使う場合など、これを理解しておく必要があります。
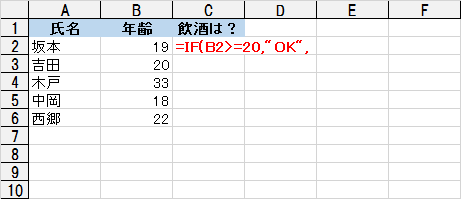
そして、[偽の場合]は年齢が20歳以上でなければ「NG」と表示しますので…
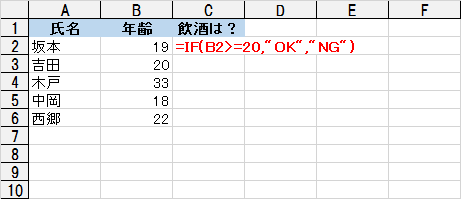
となります。
それでは、Enterキーをおして、結果を見てみましょう。
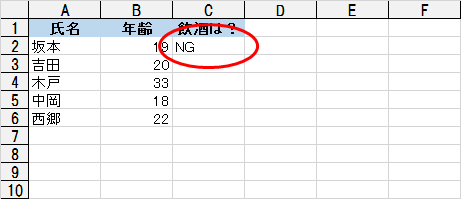
セル【B2】は「19」なので、「OK」と表示されました。
あとは、セル【C2】をセル【C6】まで、コピーするだけです!!
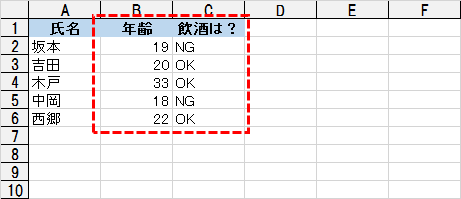
20歳以上の人には「OK」と表示されました。
このようにして、フローチャートからIF関数へ書き起こすと
迷わずに出来ると思います。
ポイントは「やりたいことを図式化」すること
「Excel(パソコン)を使いこなす」ということは、
『【過去記事】Excel関数「IF関数」の『 考え方 』を学びましょう♪』でも説明しましたが、
所詮、人間の行動をパソコンに伝える
だけなのです。
そのため、今回のようにフローチャートにすることにより、
実際のIF関数にあてはめることが簡単となります。
現段階では、「特に必要ないだろ~」と感じる方もいると思いますが、
「複数条件」などになるとこれが重要になってきます。
ぜひ、面倒がらずにやってみてください♪
次は「「IF関数」で「複数条件」を指定したい場合の考え方」です。
ご不明点などがございましたら、
コメント・お問い合わせ、お気軽にお待ちしております♪
それでは、また☆彡
コメント
この記事へのトラックバックはありません。

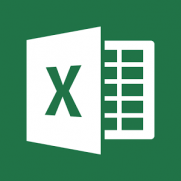




この記事へのコメントはありません。