ブログ
7.162020
【第9回】フォームを使って抽出条件変更する(クエリ条件変更編)
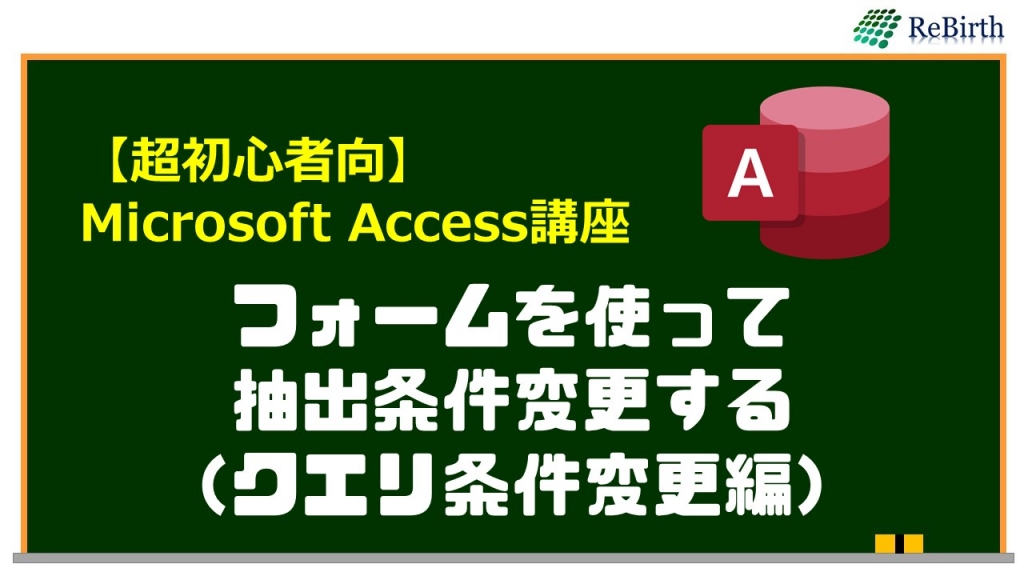 今回は「フォームを使って抽出条件変更する(クエリ条件変更編)」です。
今回は「フォームを使って抽出条件変更する(クエリ条件変更編)」です。
前回「【第8回】フォームを使って抽出条件変更する(フォーム作成編)」にて、今回の抽出条件に使用するためのフォームを作成しましたので、今回は「クエリの条件変更」を行います。
それでは、今回も頑張っていきましょう!!
サンプルファイル
上記サンプルファイルで続きを作成することが出来ます。※zipファイルになるので、解凍して使用してください。
第8回終了後となっていますが、
①Excelファイルへのリンクがローカルテーブル化されている
②Excelのエクスポートが「C:\Users\Public\Documents」フォルダへ出力される
へ変更されています。
こちらの記事は連続した「【超初心者向け】Microsoft Access講座」になります。
クエリの条件を変更する
クエリ「001_指定日付売上データ」の抽出条件を変更します。
1,クエリ「001_指定日付売上データ」にて右クリックをし「デザインビュー」をクリックしてください。
ここから「注文受付日の抽出条件」を変更します。
2.フィールド「注文受付日」の抽出条件(Between #2・・・)へカーソルを入れ、右クリックをし「ビルド」をクリックしてください。この時「ビルド」がグレイアウトしてクリック出来ない場合がありますので、何度か繰り返してみてください。
「式ビルダ」のダイアログボックスが表示されます。「式ビルダ」は、項目などを選択しながら数式や抽出条件などを作成することが出来ます。
3.表示されているBetween式の最初の日付を範囲選択してください。
4.続いて、下段『式の要素』を「+」で展開していきます。Sample_Database.accdb>Forms>すべてのフォームの順番で「+」で展開し、最後に「Sampleフォーム」をクリックします。
5.Between~の最初の日付が選択されていることを確認して、『式のカテゴリ』の中から「テキスト_開始日」をダブルクリックしてください。
上部のBetween式が「Between Forms![Sampleフォーム]![テキスト_開始日] and・・・」に変更されました。
先ほど『式のカテゴリ』で選択した「テキスト_開始日」は、前回のフォーム作成時に「開始日を入力するテキストボックスに付けた名前」でした。これで「フォームで入力した日付をクエリの抽出条件に利用することが出来た」というワケです。
続けて「テキスト_終了日」へ修正をしましょう。
6.Between式の右側の日付を選択します。
7,『式のカテゴリ』より「テキスト_終了日」をダブルクリックします。
これで、抽出条件が
Between Forms![Sampleフォーム]![テキスト_開始日] And Forms![Sampleフォーム]![テキスト_終了日]
となりました。
式が完成しましたので「OK」をクリックしてください。
※数式などが長くて隠れている場合は、Excelと同じようにマウスポインタを境目で⇔にして、幅などを広げることが出来ます。
以上で、修正が完了です。Sampleフォームの「テキスト_開始日」と「テキスト_終了日」に日付の条件を入れることにより、毎回クエリを修正することなく、実行することが出来るようになりました。
クエリ「001_指定日付売上データ」は閉じて保存しておきましょう。
フォームにて抽出条件を変更して実行する
それでは、最終イベント開始です!
フォームの「開始日」と「終了日」に日付を入れて実行してみましょう!!こちらで日付をしていしていますが、2019年1月1日~2019年12月30日のデータがありますので、その期間であれば問題ありません。
1.「開始日」に「2019/01/02」と入力し「Enter」を押す。カーソルが「終了日」に移りますので「2019/02/02」と入力し「Enter」を押します。そして、「実 行」をクリックして実行します。
2.実行が完了しました
デスクトップに出力されているExcelファイルを確認してみてください。
指定した日付でのデータが出力されているかと思います。
もちろん、日付指定の際に入力規則などを設ける必要がありますが、それは、また、別のお話…
今回のおさらい
今回は、フォームのテキストボックスをクエリの抽出条件へ利用することを学びました。本講座では、テーブルの「Excelファイルへのリンク」からフォームからの「条件指定」、「Excelへの出力」などを本講座では行いました。もちろん覚えなければいけない細かいことは、まだまだたくさんあります。しかし「Accessでここまで出来るんだ!」とこの「便利さ」を感じていただけたなら、あとは自分自身で疑問に思うことを自分自身で解決していくことができると思います。
それでは、あなたがAccessをもっともっと活用して、ワークライフバランスが保てるようお祈りして、本講座は終了したいと思います。ひとまず、お疲れ様でした!!
コメント
この記事へのトラックバックはありません。


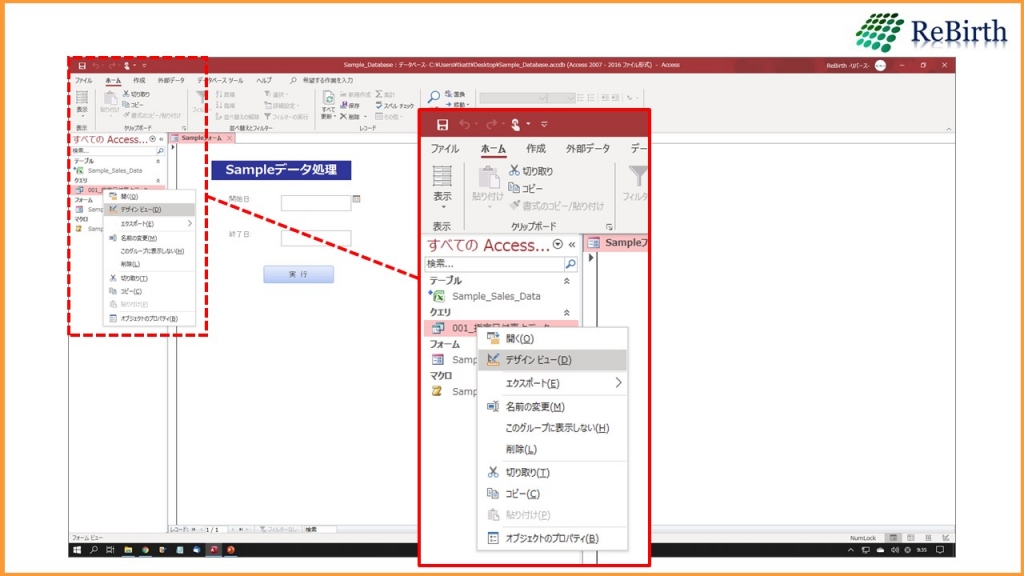
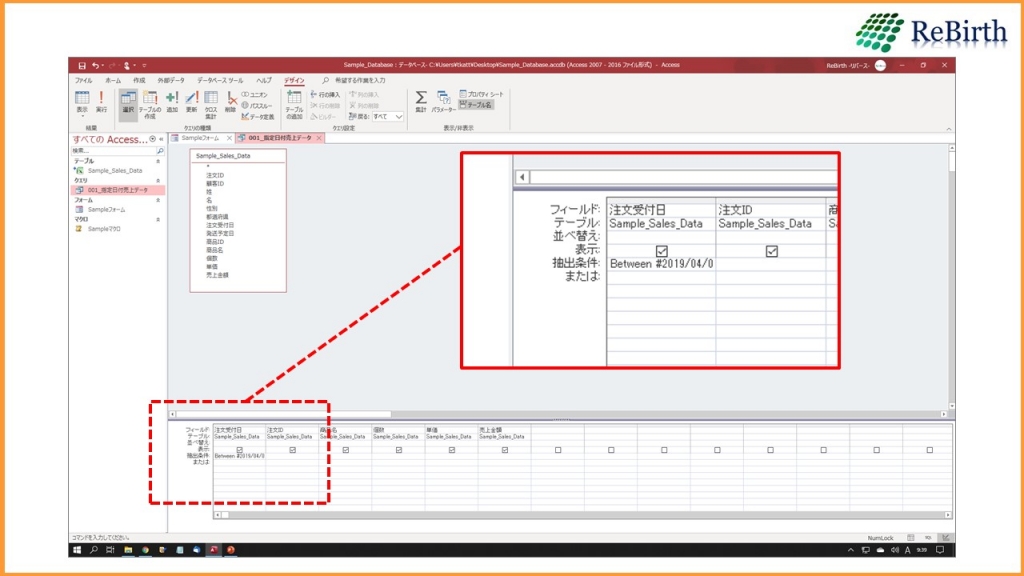
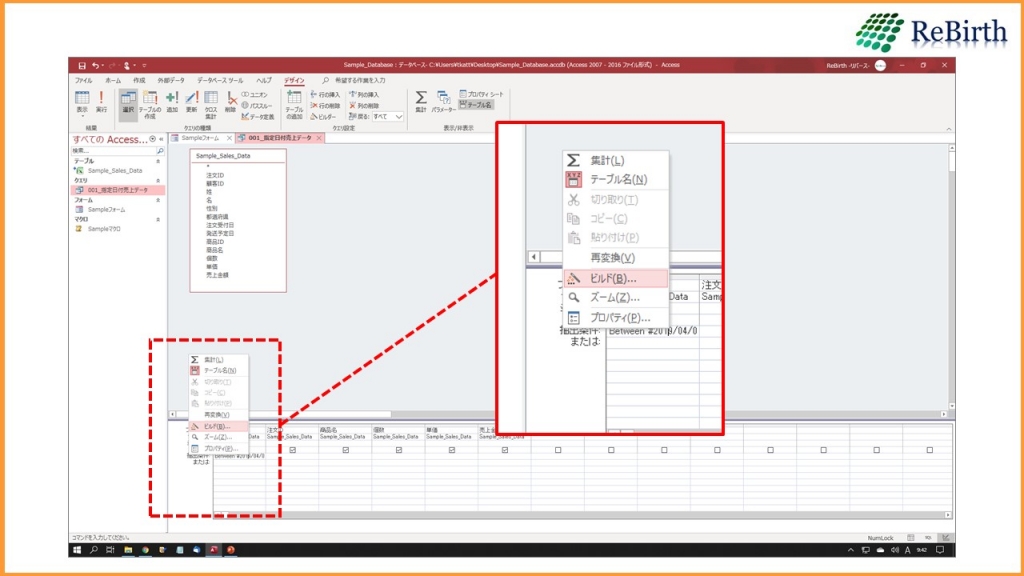
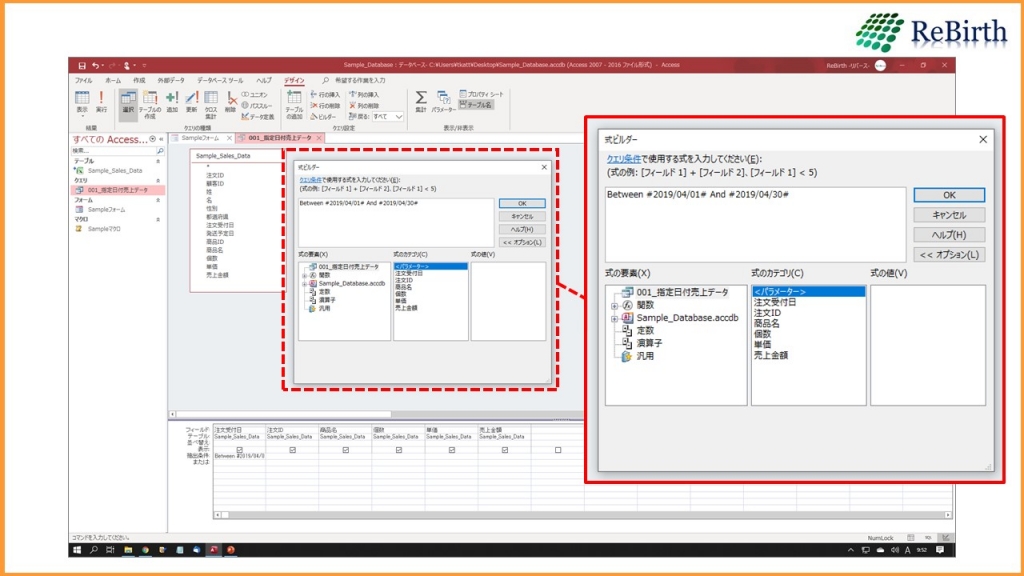
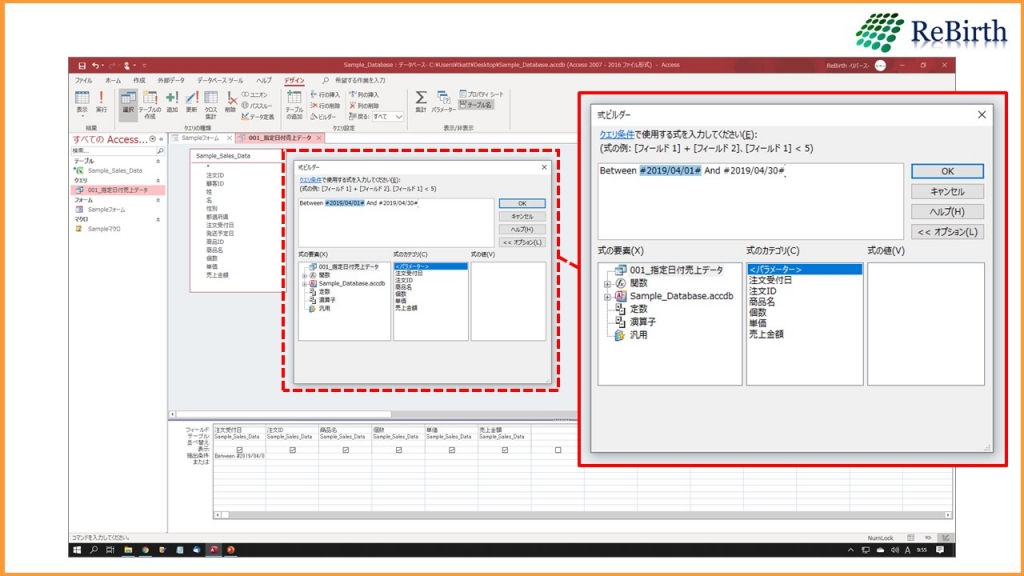
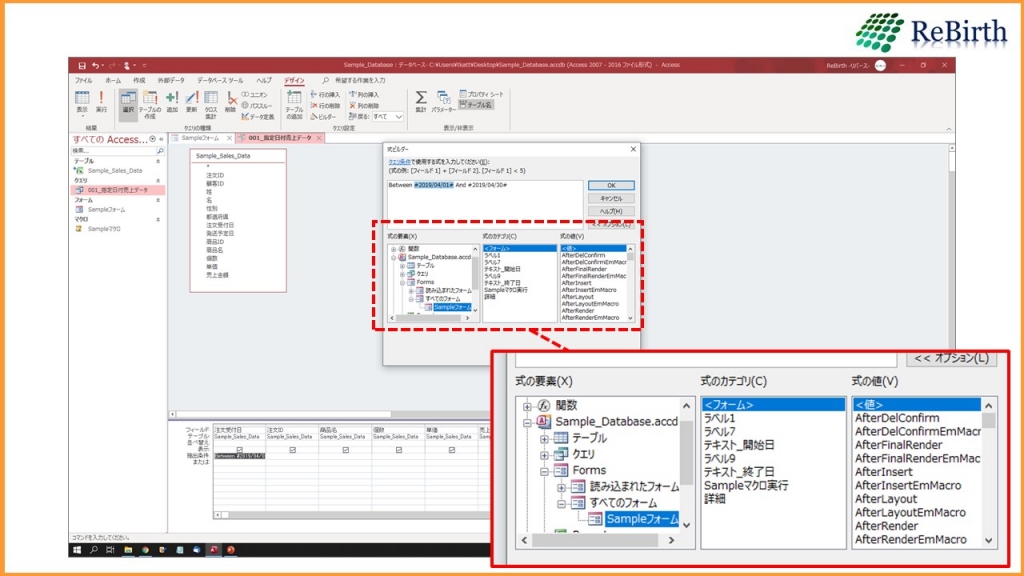

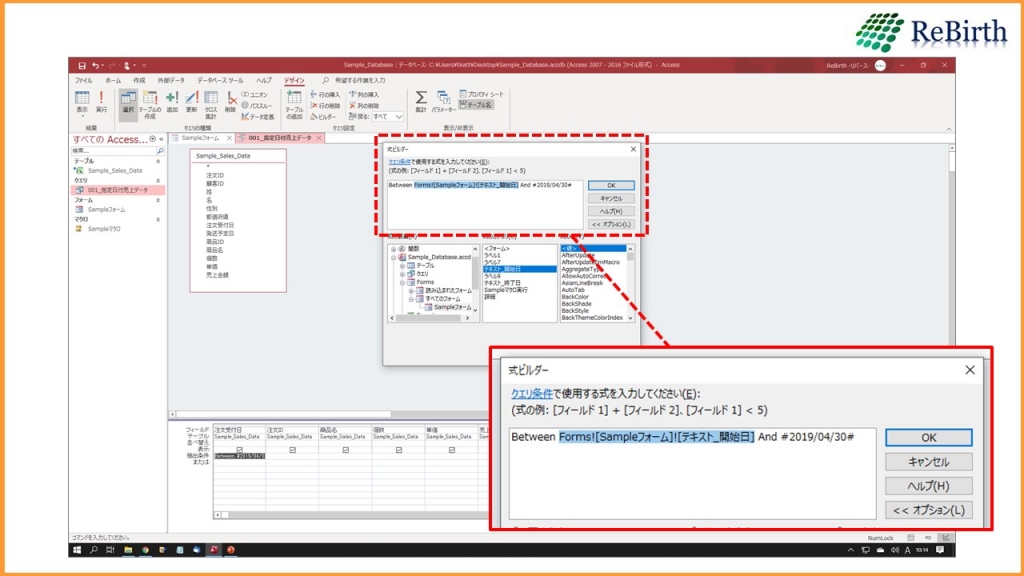
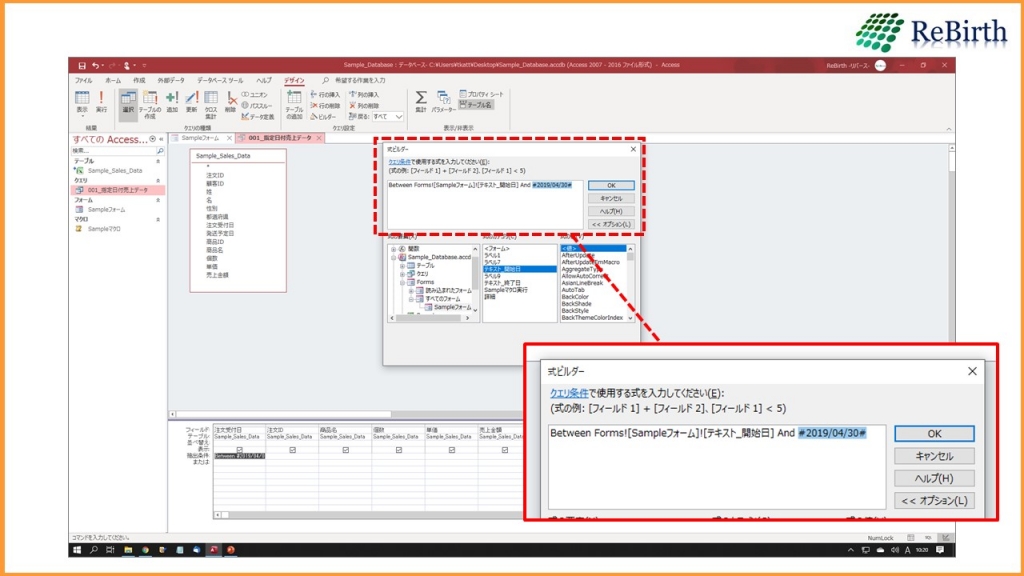
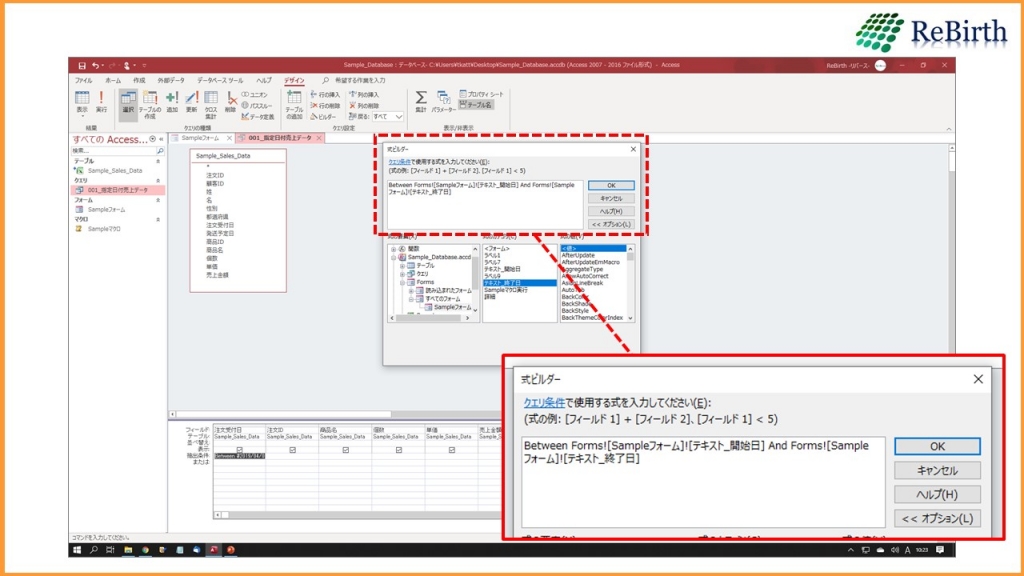
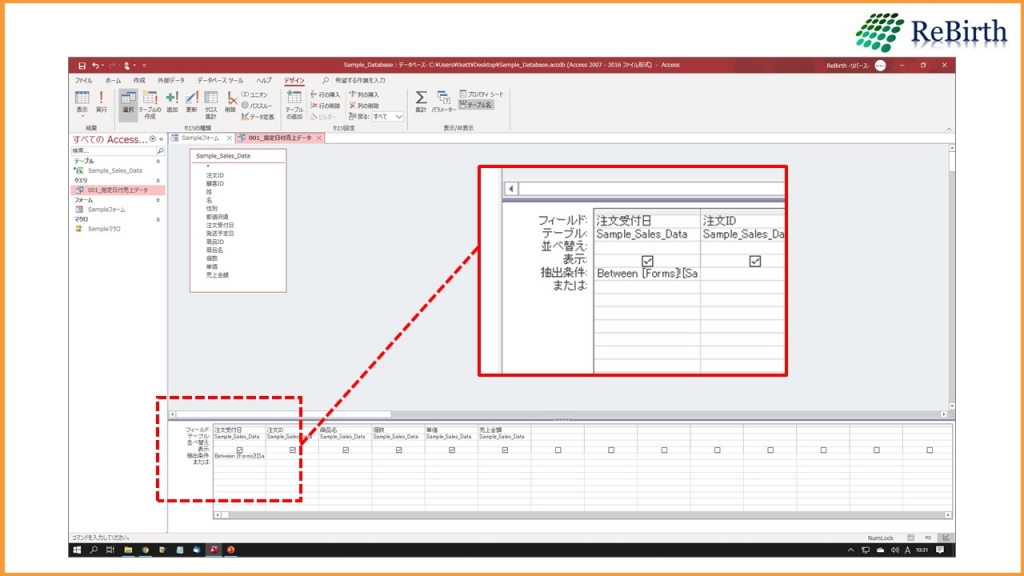

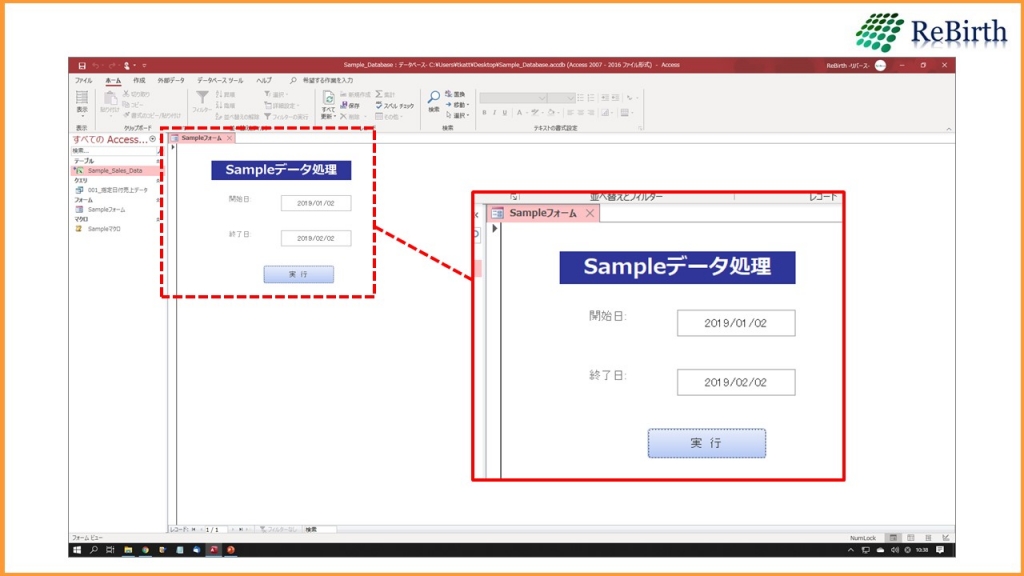
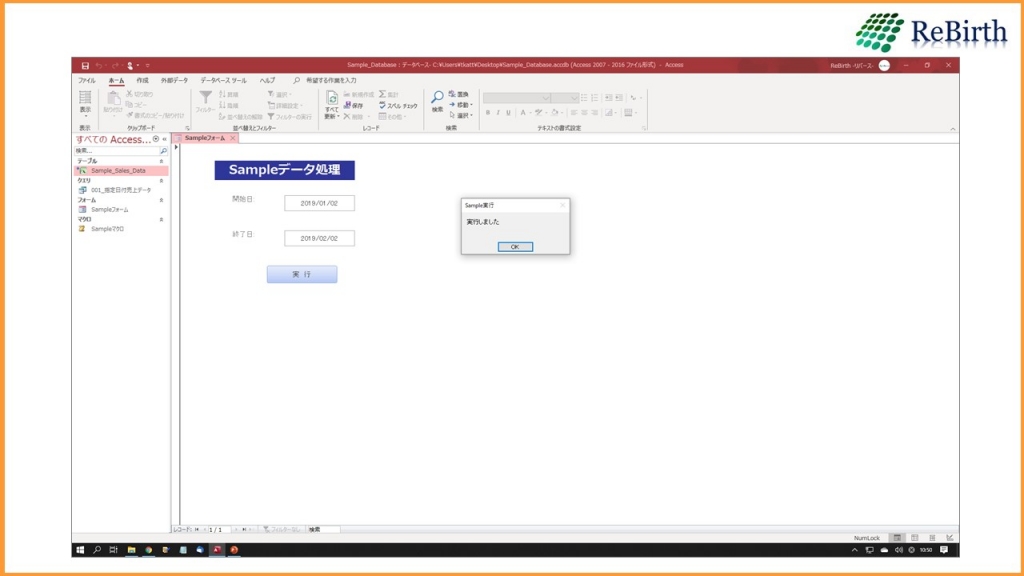







こんにちは。maiと申します。
Accessの勉強をしていましたが、何から始めたらいいのか分からず悩んでおりました。
こちらのAccess講座を順番に拝見しましたが、とてもわかりやすく助かりました。
実際にやってみると思ったより簡単で、これから自分がやりたいことの足掛かりになりそうです。
ありがとうございました。