ブログ
6.262019
Excelで計算結果を千円単位・百万円単位で表示したい!
 業務上使用する表の右上あたりに「 単位:千円 」と記載されているのをご覧になった方も多いのではないでしょうか。
業務上使用する表の右上あたりに「 単位:千円 」と記載されているのをご覧になった方も多いのではないでしょうか。
実際の計算結果が、
\123,234,678
であった場合、桁数が多くそれをすべて表示させるためには、表示幅を広げる必要があります。
また、桁数が多く見づらいため、
\123,235
と表示させていることがあります。もちろん自分自身で計算して桁数を少なくすることは可能ですが、それでは非効率です。今回は、計算結果を千円単位や百万円単位で表示させる方法をお教えします。
目次
Excelで千円単位・百万円単位にて表示させる方法は2つ
千円単位や百万円単位で各セルに計算結果を表示させる場合、「表示形式」を使う方法と「関数」を使う方法の2つがあります。
表示形式を使用する方法の場合は「四捨五入のみ」でしか対応できないため、切り上げ・切り捨てで結果を表示させたい場合は「関数」にて対応します。
スポンサーリンク
「表示形式」を用いて千円単位に表示させる方法
ここからは実際にExcelを操作していきます。【A1】に「123456789」と入力します。
アクティブセルを【A1】にした状態で「右クリック」し「セルの書式設定」を選択します。
タブを「表示形式」にし、分類の「ユーザー定義」をクリックします。
「種類(T)」の入力欄に『 #,##0, 』を入力する。
サンプルに『 123,457 』と表示されているのがわかります。ここには「 セルにはこのように表示されますよ 」という内容が表示されます。確認ができたら『OK』をクリックする。
【A1】には「 123,457 」と表示されていますが、数式バーを確認すると元の数値「 123456789 」が表示されています。元の数値を操作せずあくまでも見た目を千円単位に変更したということがここでわかります。
前述したように「 表示形式を使用する方法の場合は「四捨五入のみ」でしか対応できない 」です。そのため、百の位の数値によって四捨五入され、千の位が6から7に代わっていることがわかります。 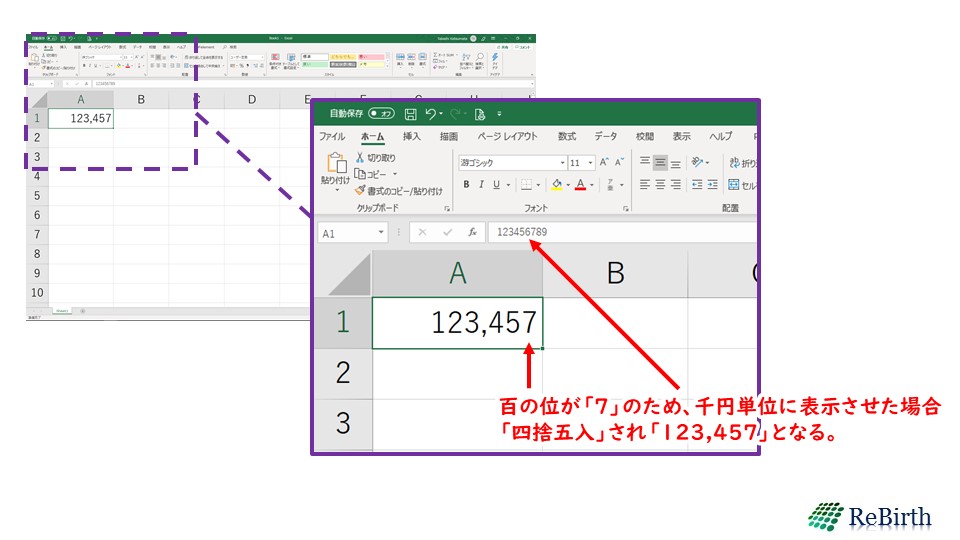
スポンサーリンク
「#」「0」「,」 の意味は??
先ほどの方法で「千円単位で表示させる方法」はわかりました。しかし、大事なのは「なぜ、この方法が千円単位で表示させる方法なのかを理解すること」なのです。先ほどの記号の意味は以下になります。
# … その位に1以上の数値があれば表示させる
0(ゼロ) … その位に数値がない場合も0を表示させる
,(カンマ) … 1000単位ごとに表示させる区切り記号となる
これを先ほどの
#,##0,
で考えます。
最後の「,(カンマ)」の後ろには「0(ゼロ)」や「#」がありませんよね?これは「千円未満を表示させない」という意味合いになります。
そのため、
123456789
が
123,457
が表示されたのです。
それでは
123456789
に対して、
00,000,,
を設定した場合はどうなるでしょうか?
表示結果は…
00,123 ←白文字にしてあります。範囲選択して確認してみてください。
となります。
様々なパターンをExcelで試してみてください<(_ _)>
「表示形式」を用いて百万円単位で表示させる方法
ということで、以下に説明を・・・しません!
上記までの内容を踏まえてご自身でチャレンジしてみてください!!
アナタならできるはずです!!
表示形式は数値だけではありません
今回は、千円単位・百万円単位に表示させる方法を学びました。
この他にも「日付から曜日を表示させる」「数値に単位(kgなど)を付ける」ことができます。
例えば、セルに「kg」と単位を入力してしまうと「文字列」として認識されてしまうため、計算に利用できません。
そのような時に、表示形式を用いるのです。
それについては、またの機会にということで・・・
スポンサーリンク
コメント
この記事へのトラックバックはありません。

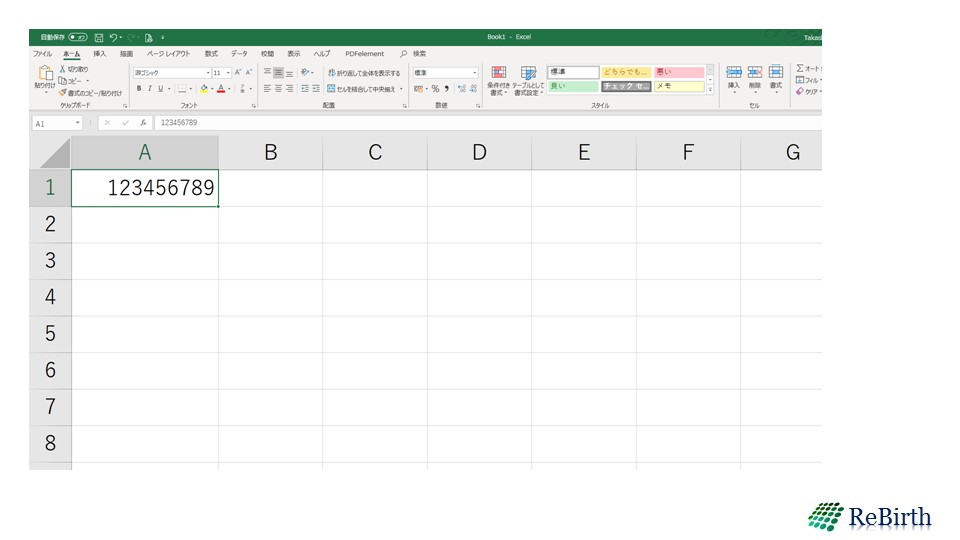
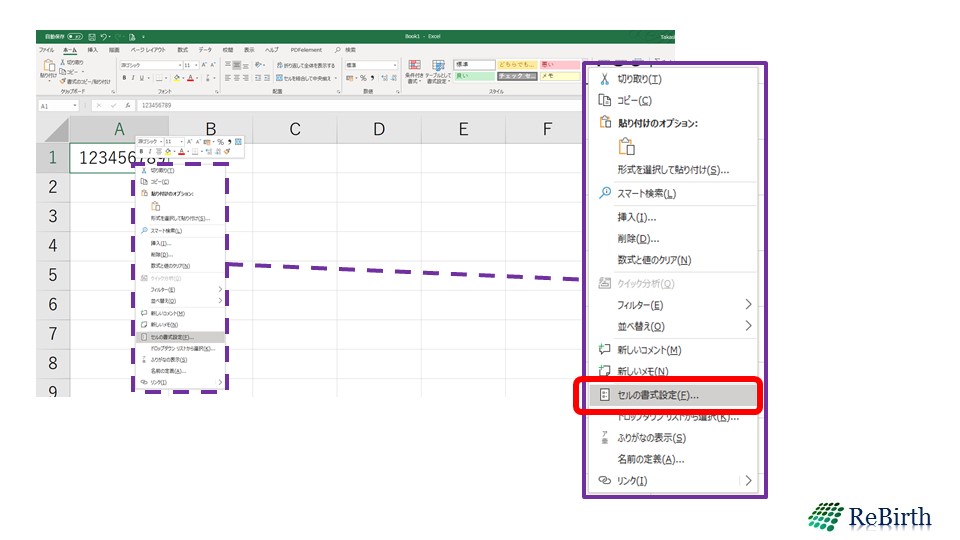
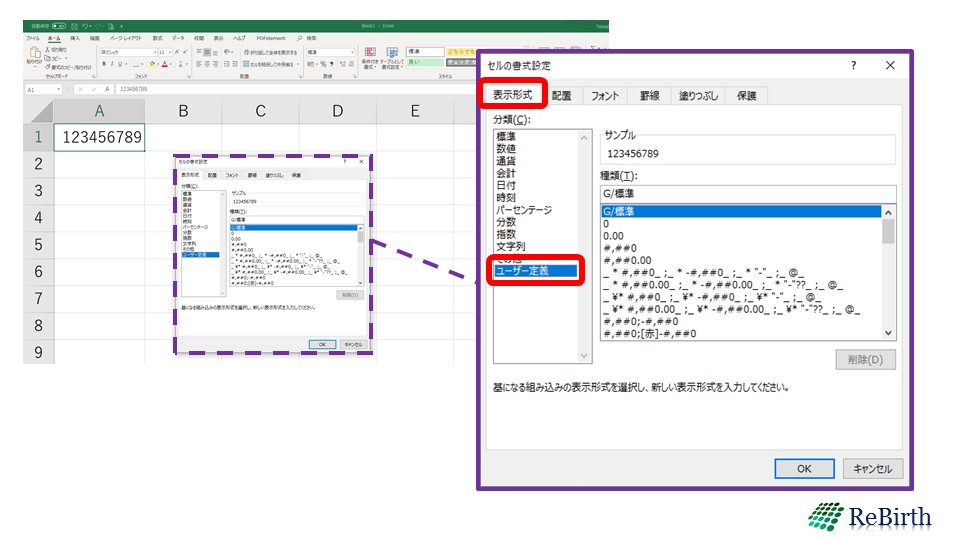
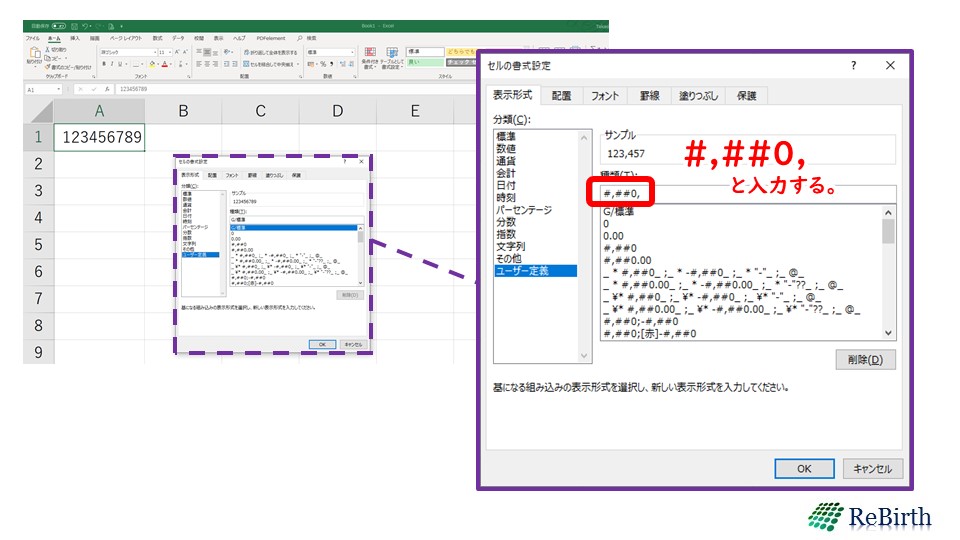
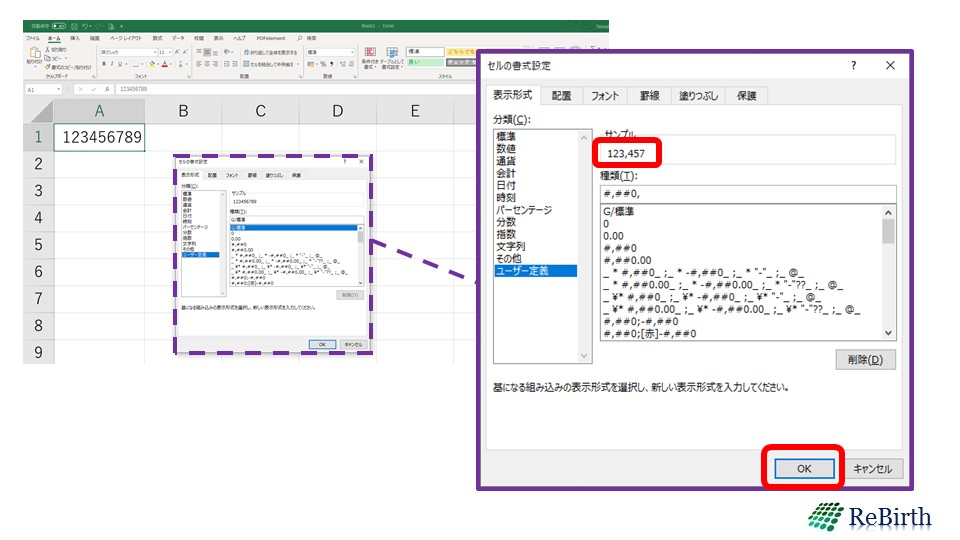
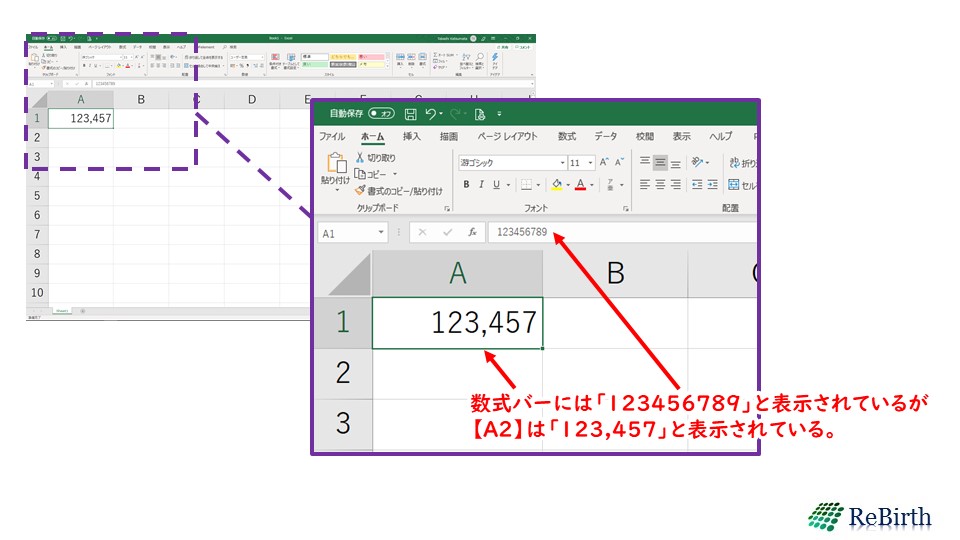
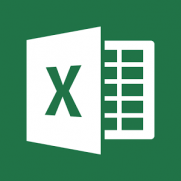




この記事へのコメントはありません。